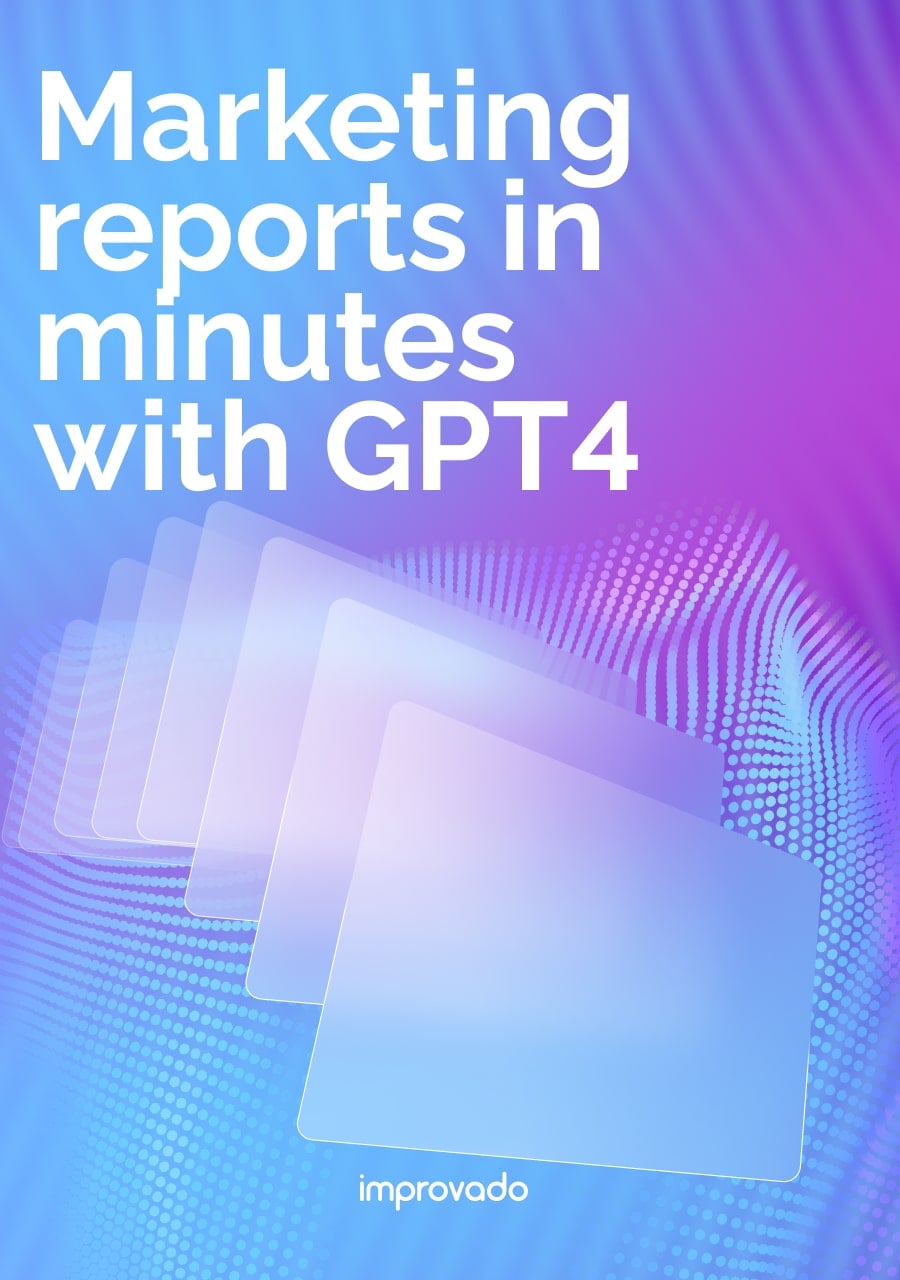In today’s world there’s no doubt that accurate reporting should comprise cross-device measurement. Customer journeys are circuitous and therefore, you must know how visitors interact with your brand on any channel.
Cross-device tracking puts the user back in the spotlight. In the end, the goal of every marketer is to accurately measure the customer’s journey through different devices, and be able to link users to multiple devices through a common denominator, called user ID. In practice, this presents many tracking challenges.
In this blog post, I will walk you through the foundations of cross-device measurement in Google Analytics, how to start tracking user ID data, and which reports you can check once you have set up cross-device tracking.
- The basics: Understanding cross-device measurement.
- How does Google Analytics track users?
- How is this data collected?
- Benefits of cross-device measurement.
- How to set up cross-device tracking in Google Analytics.
- Considerations of cross-device tracking in Google Analytics.
- Cross-device tracking reports.
The basics: Understanding cross-device measurement.
How does Google Analytics track users?
In Google Analytics, every device is identified as a cookie. A unique client ID is stored for each browser.
Let’s say that Peter visits the same website using his laptop first, then his mobile phone, and finally his tablet, for a given period. If every device is identified as a cookie and a different visitor, this results in inflated metrics and inaccurate measurements.
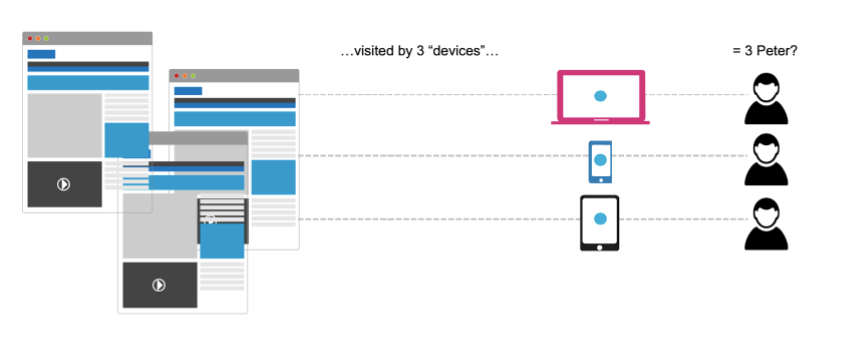
So, how is it possible for Google Analytics to recognize Peter as a unique user in all of these different devices?
Google Analytics can match user IDs. A user ID lets you associate a persistent ID for a single user with that user's engagement data from one or more sessions initiated from one or more devices or browsers.
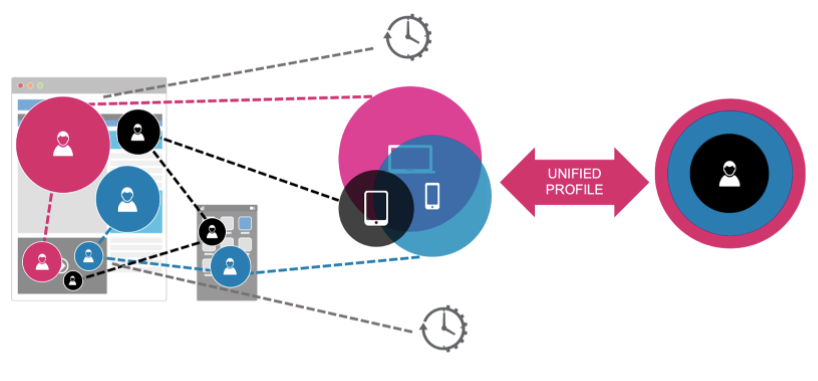
How is this data collected?
To be able to track user ID data, you need to activate Google Signals. Google Signals enables enhanced reporting and remarketing, collecting additional information and allowing users to measure cross-device activity without having to implement complex multi-platform and user ID measurements.
Google’s documentation states that “Analytics observes behavior on a site by users who have signed in to one of their Google accounts (e.g., Gmail, Google+, YouTube) and who have turned on Ads Personalization. Analytics uses that observed behavior to develop the data models on which the reports are based.”
Benefits of cross-device measurement
Accurate user count
Google Analytics interprets each unique user ID as a separate user. When you implement user ID tracking, you can identify related actions and devices and connect these data points. An ad click through an iPhone and purchase on a laptop that previously looked like two different users and three unrelated actions can now be understood as one user’s interactions with your website.
Targeted advertising
Including retargeting optimizations based on user’s behavior, which could result in an increase in campaign performance and therefore, revenue.
Customer experience improvement
Understanding the customers’ journey allows you to optimize the user’s experience. What are the steps on the funnel that need to be optimized? How is your mobile purchasing path performing? Where are you seeing drop-offs in the funnel?
Now that you know the basics of cross-device tracking, let’s move on to how to set up the reports and understand insights from Google Analytics.
How to set up cross-device tracking in Google Analytics
The first thing you need to do is to set up the user ID tracking info.
Sign in to Google Analytics and navigate to Admin > Property > Tracking info > User-ID.
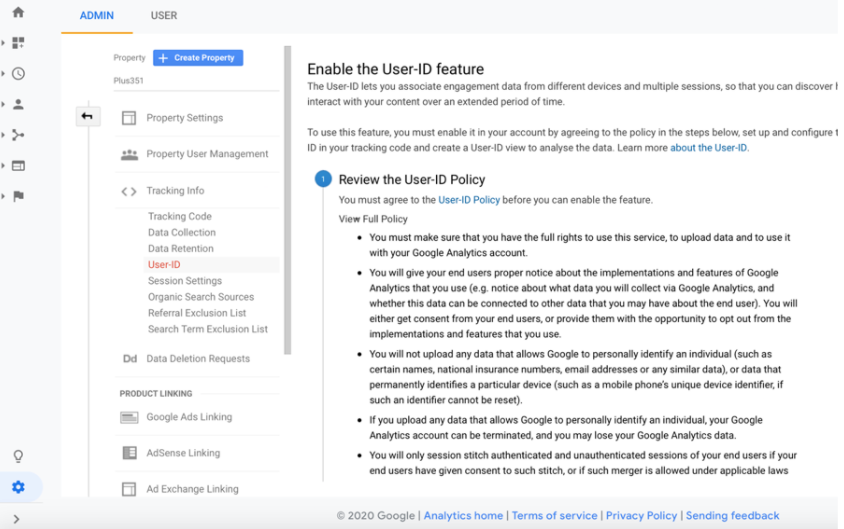
Setting up the user ID tracking consists of three main steps:
#1- Agree with the User-ID Policy.
#2- Set up the User-ID.
Turn on “Session Unification”. If you have a guest checkout option on your website, then this will bring a user’s session data into the user ID when it’s created upon account registration. Once done, go to the next step.
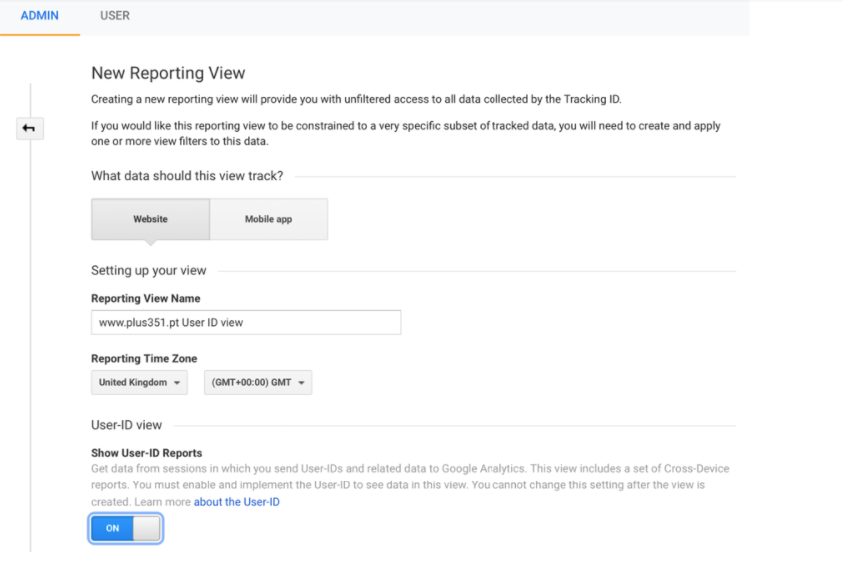
#3- Create a User-ID view
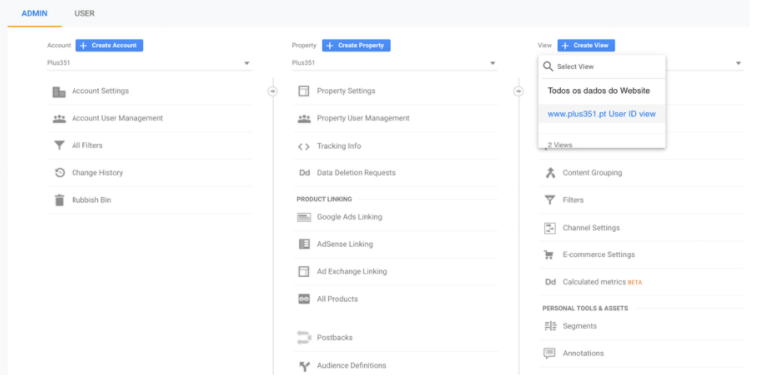
Now that you are done setting up the user ID in Google Analytics, an extra piece of code needs to be added to your website.
To implement the User ID with gtag.js, update the config for your property to set the User ID:
gtag('config', 'GA_MEASUREMENT_ID', {
'user_id': 'USER_ID'
});
More information can be found here.
PRO TIP: Shopify owners can do it easily by adding a script to their analytics code.
Once logged in to your Shopify account, navigate to Online Store > Preferences > Google Analytics.
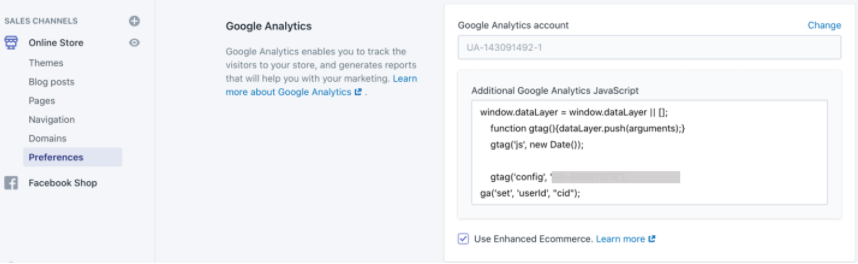
Considerations of cross-device tracking in Google Analytics
- The Cross-Device reports include only aggregated data. No data for individual users is ever exposed.
- By default, Google’s signed-in data expires after 26 months.
- Depending on hit volume, it can take up to 60 seconds for these reports to load.
- Signals is not a retroactive feature. So, your reports will be empty until your account accumulates enough data to start matching your website visitors with their devices.
- These reports, like other Google Analytics reports, are subject to sampling. These reports are sampled when the data for the date range you are using exceeds 250k sessions. Sampling occurs at the property level for standard and 360 properties.
- For these reports, I’ve noticed that a short period affects overlap data, especially for the Device Overlap report. My recommendation is to include data for the last 30 days to see actual cross-device data.
- Laptops are included in the Desktop device category.
- There’s a list of data discrepancies and tips for interpreting data in Cross-Device reports available in the Analytics Help Center.
Cross-device tracking reports
First of all, remember that you have created a different view in order to track cross-device interactions, therefore you will have to select this view on your account section in Google Analytics.
A user ID view is a special reporting view that doesn't include all of your data. These views only include data from sessions in which a user ID (and related data) is sent to Analytics.
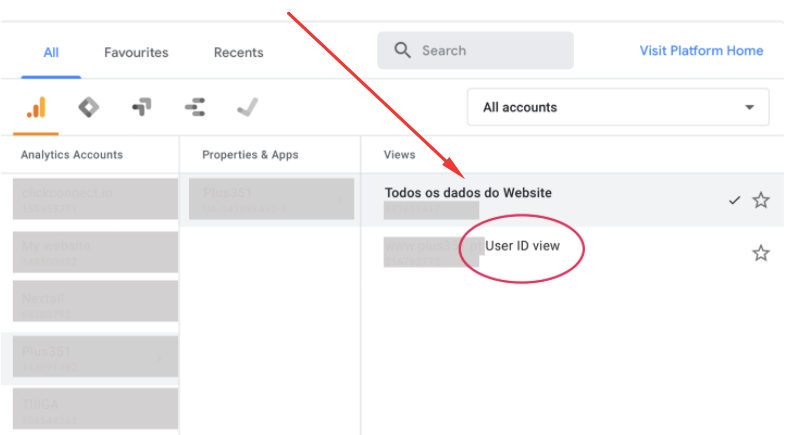
To analyze all of your data, including data from sessions in which an ID is not sent to Analytics, use your default view or a different view.
#1- Device overlap
Navigate to the Device Overlap report.
Audience > Cross Device > Device Overlap
PRO TIP: Select at least the last 30 days. Make sure you wait at least 30 days since you activated Signals to see accurate figures.
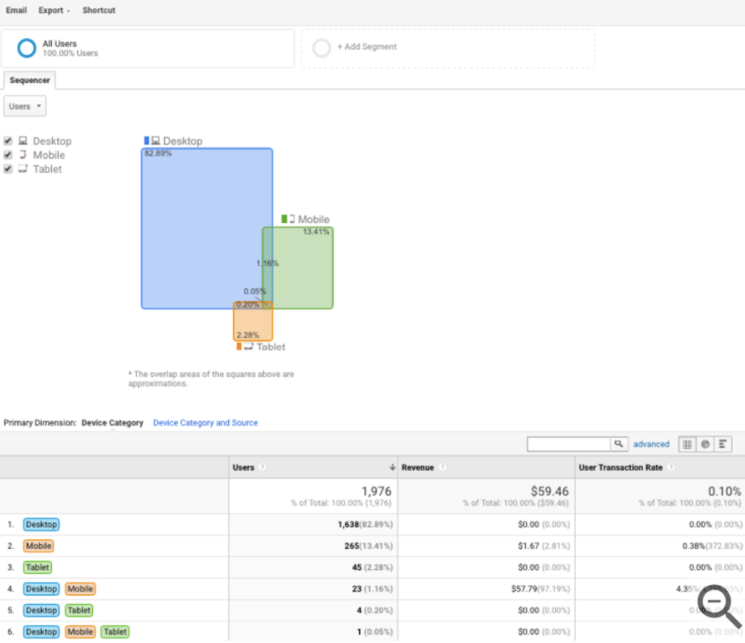
The tiles indicate the combinations of devices that visitors used to engage with your website. For example, 1.16% (23 users) engaged with your content using both Desktop and Mobile devices during the last 30 days.
If you are interested in just analyzing cross-device data for Desktop and Mobile, you can change the devices selected by using the checkboxes on the top left.
PRO TIP: Different web browsers on the same device, including instances of incognito and private browsing, are counted as unique devices in the Cross-Device reports. For example, if a user signs in on two different browsers on the same laptop, two unique devices are attributed to that one user ID.
The data table displays all device types and a sum and average of the data appears in the top row for each column, so you can quickly see the totals for Unique Users, Revenue, and User Transaction Rate.
Note: The way revenue is attributed in the Cross-Device reports is different than the way it's attributed in any other Analytics report. In a Cross-Device report, a transaction needs to start on a device for any revenue data to be attributed to that device.
#2- Device Paths
This report is great for understanding your customers’ journey and the way they move throughout your website towards conversion. This is my favorite cross-device report, providing actionable insights for:
- Optimizing your ad strategy to match customer engagement and expected behavior.
- Improve your mobile strategy.
- Understand funnel drop-offs by type of device.
Views: You can switch from Overview to E-commerce to check different data including transactions per user.
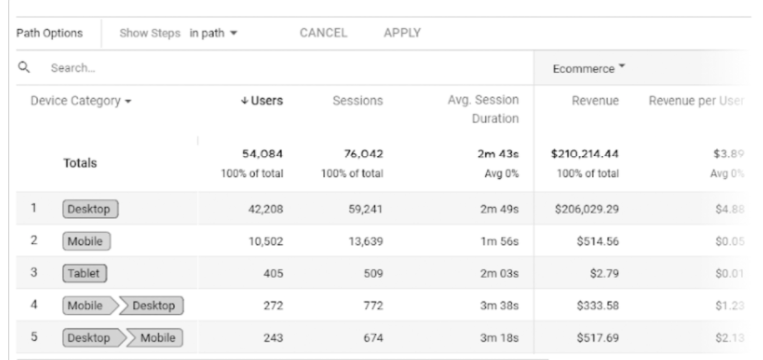
#3- Acquisition Device
The acquisition device report combines acquisition metrics (new users and sessions) with conversion metrics (revenue).
This report gives you an idea of attribution, for example, looking at the screenshot below you can tell that from users originated via a mobile device, 0 revenue was generated on mobile during the selected period, and these users ended up buying with another device (laptop, desktop, tablet).
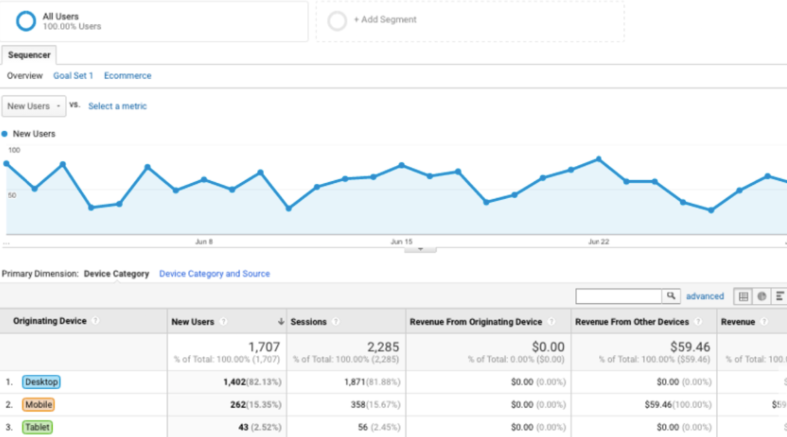
Note: The metric called Revenue from Originating Device only includes revenue from transactions completed on a device if it was the first device used during the selected date range of the report. In other reports, the revenue metrics for a device include all of the transactions completed on that device.
Conclusion
Cross-device measurement presents many challenges, and although the current tracking set up and reports available in Google Analytics have many limitations, they can help to:
- Have a better view of your traffic numbers.
- Understand omnichannel behavior.
- Adjust your ad strategy.
Our recommendation:
Check out The Best Marketing Analytics Tools & Software for 202
.png)
.jpeg)

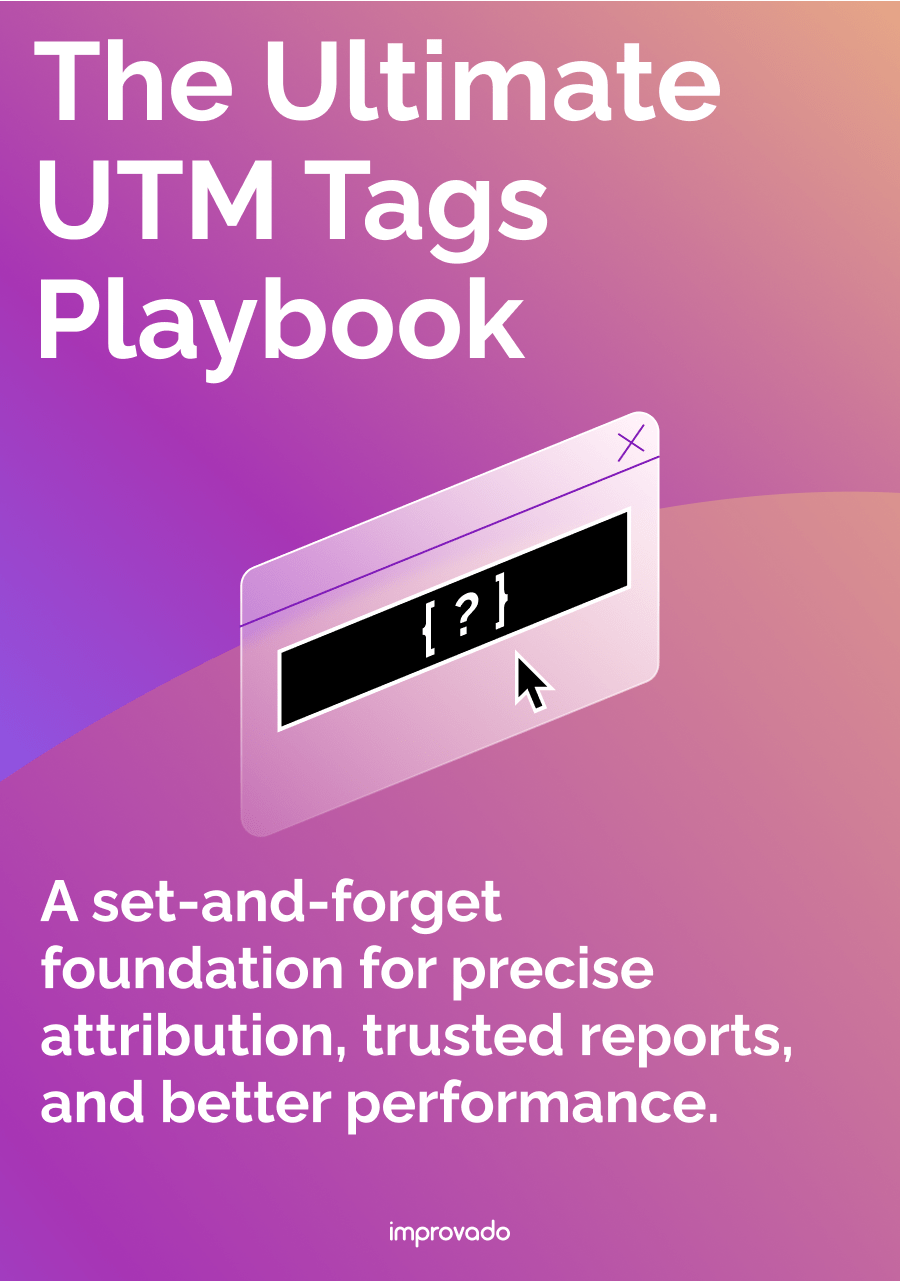
.png)