Learn how you can set up data extraction in four steps.
You can start the configuration of the data extraction in two ways:
This instruction will help you to set up data extraction in four steps:

You can see all available accounts and their IDs on the left side of the screen and the list of selected accounts on the right. The number in the orange circle shows how many accounts you have chosen.
Also, you can sort them by ascending or descending date added and use the search field to find the necessary account by its name or ID.
The Date added column shows when each account was added to Improvado.
Recently added accounts are shown first by default. That allows you to find the necessary accounts faster.
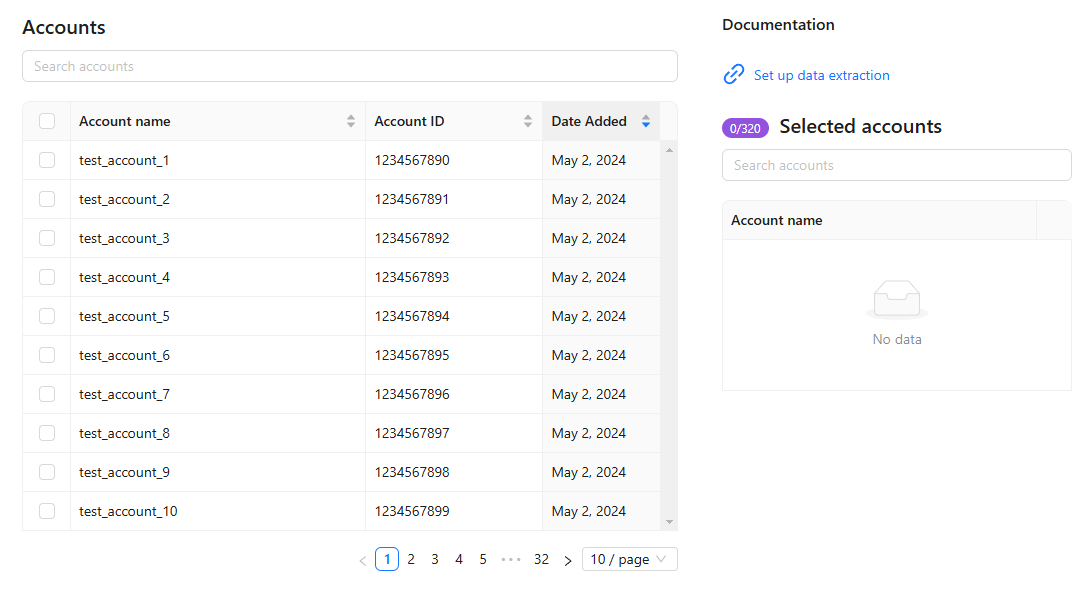
When all the necessary accounts are selected, click the Continue button. This button is non-clickable while the selected accounts list is empty.
If the list contains more than ten items, pagination settings will appear at the bottom of this list. Using the checkbox in the list header, you can select all accounts on this page. To select more accounts, you can move between pages. Marked checkboxes are saved when moving.
To select more than 10 accounts for extraction, follow the steps from the image below:
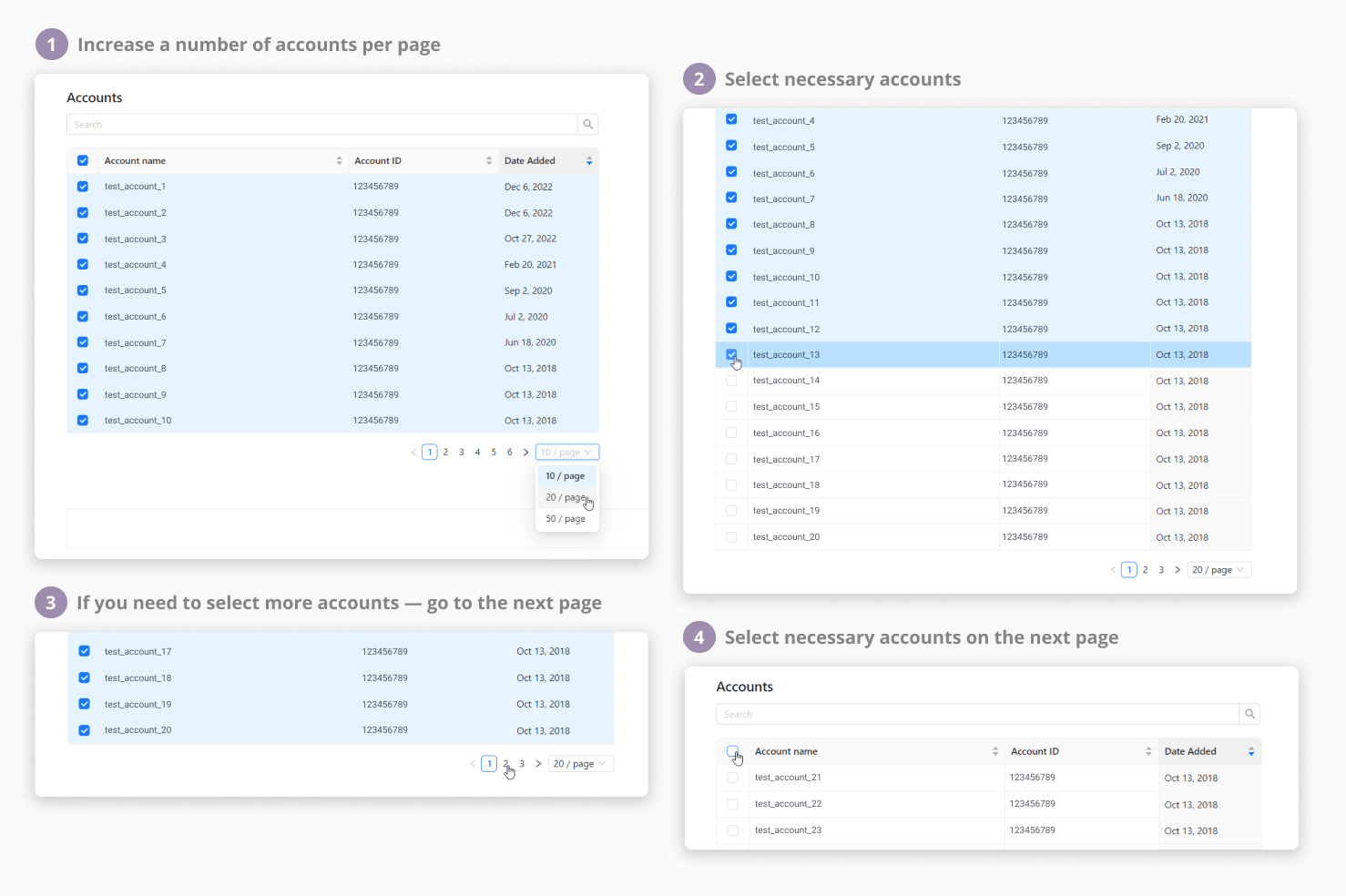
This step is similar to the previous. You can see all available templates, their labels and types on the left side of the screen and the selected templates on the right. The number in the orange circle shows how many templates you have selected.
You have two Configuration options for your Data Extraction:
{%docs-informer info%}
In this documentation, we will cover Default Configuration flow. You can learn more about Custom Configuration here.
{%docs-informer-end%}
.png)
You can use type filter to see only global or custom templates and label filter to see only prebuilt or custom extraction templates. Also, you can sort the data ascending or descending and use the search field to find the necessary template.
Suppose you know the fields you want to see in extracted data. In that case, you can find the relevant global and custom extraction templates by properties/dimensions Field Name from Improvado Data Dictionary without leaving the extraction flow using the Extraction Template filter.
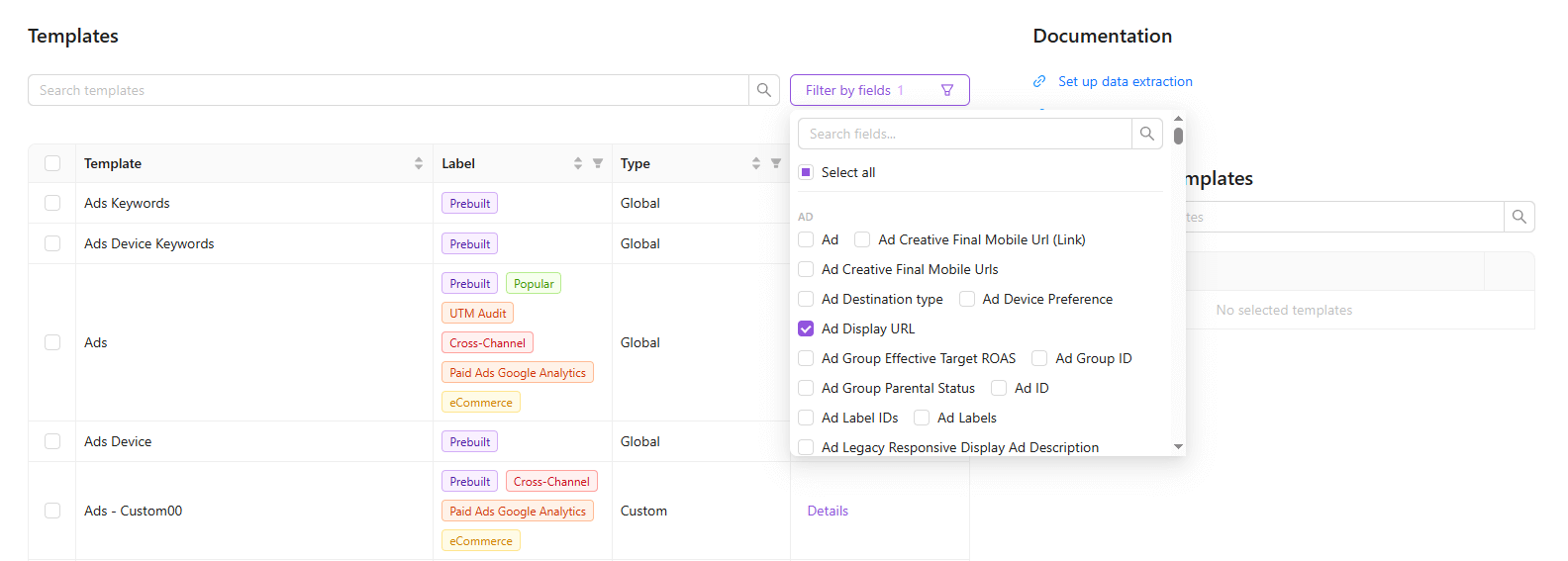
The filter works according to the AND logic. It means that the result extraction templates include all selected fields:
Click on the Details to clarify the settings of a particular template. If you don’t have the necessary template, you can edit an existing one (only for custom templates) or click the Create a template button to a new one.
It is important to remember that you can not select all templates together. It depends on which global extraction template they are based on.
You can not select more than one template based on the same global extraction template. This restriction applies to both global and custom templates.

After selecting all the necessary templates, click the Continue button to move to the next step.
{%docs-informer info%}
This button can be non-clickable in two cases:
Description:
Each account + extraction template pair will correspond to the extraction order. It means that there will be only one extraction order with one template and one account.
Let's say the total extraction orders number equals m*n where
If m*n ≤ 1000 - the Continue button is clickable.
If m*n > 1000 - the Continue button is disabled.
{%docs-informer-end%}
Now you need to configure each selected template. You will see the sequential number of the current template on the left side of the page.
You need to select the first date of the historical data interval. The maximum historical data depth varies due to the API specifics of different data sources. If you need historical data depth over the preset maximum value, it is necessary to raise a request via Improvado Service Desk. Our team will check if it is technically possible.
Also, if you have selected weekly report type, you can define the start day of the week (Sunday, Monday, etc.).
Note that you will be able to change it later by editing the extraction order configuration on the Settings tab.
Here you can set the frequency of data extraction by changing the scheduling settings and adding or deleting schedules.
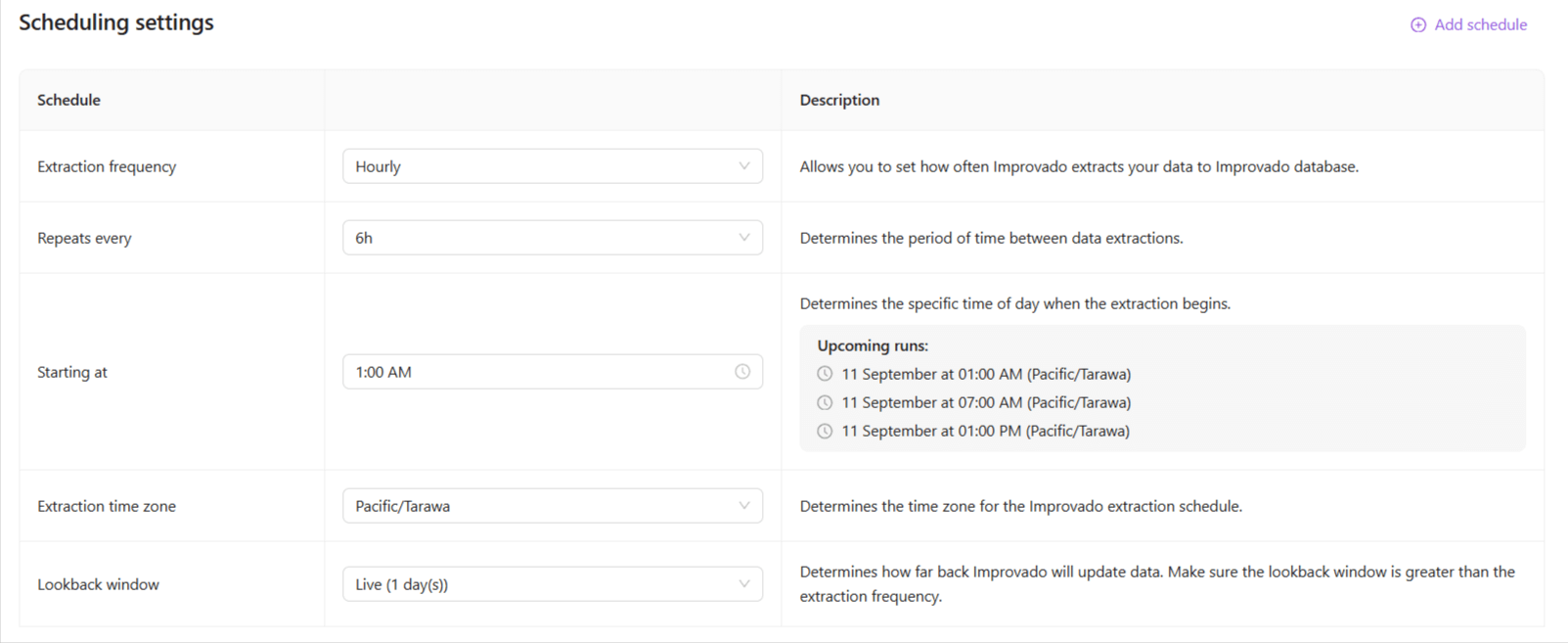
One schedule is always created by default. You can add one or several more by clicking Add Schedule on the top right corner of this section. If this is not available, it means you have reached your limit. The contract determines the limit. To increase it, please get in touch with your Customer Success Manager.
Also, can delete the schedule by clicking the “trash bin” icon, but it is impossible to delete a schedule if it is the only one.
The schedule settings include four main fields, the additional fields depend on the chosen extraction period:
{%docs-informer info%}
A warning message will appear if the scheduled extraction time exceeds the sum of your Data Delivery ETA and the average sync time (calculated as the median of the report’s dataflow duration over the past 60 days).
This notification helps avoid scheduling conflicts that could delay data delivery and result in SLA violations. The warning includes a recommended extraction time range based on historical sync performance for adjustments.
If you want to change your current Data Delivery ETA, you can edit it in the Organization Settings. Learn more.
{%docs-informer-end%}
Note that you will be able to change it later by editing the extraction order configuration on the Settings tab.
Now you have the option to schedule data extractions on an hourly basis (every 1, 2, 3, 4, 6, 8, or 12 hours), as well as daily, weekly (by selecting a specific day of the week), and monthly (by choosing a particular day of the month).
Note: Hourly schedule is available by request only. Please contact your Customer Success Manager for more details.
The following lookback window options are supported:
This flexibility ensures that you can define a Lookback window that aligns with your specific reporting requirements.
IMPORTANT: Lookback windows for last day and last day (inc) extraction templates are not supported. If you have selected two or more global templates, the schedule settings of the first one will be applied to the following global templates, and then you can change them sequentially. This will not affect the custom templates settings.
Available dimensions and metrics are presented in lists similar to accounts and templates and work in the same manner.
{%docs-informer info title="Custom Configuration only"%}
A complete set of all fields provided by the API is available for the Custom Configuration only. You can learn more about the Custom Configuration configuration here.
{%docs-informer-end%}
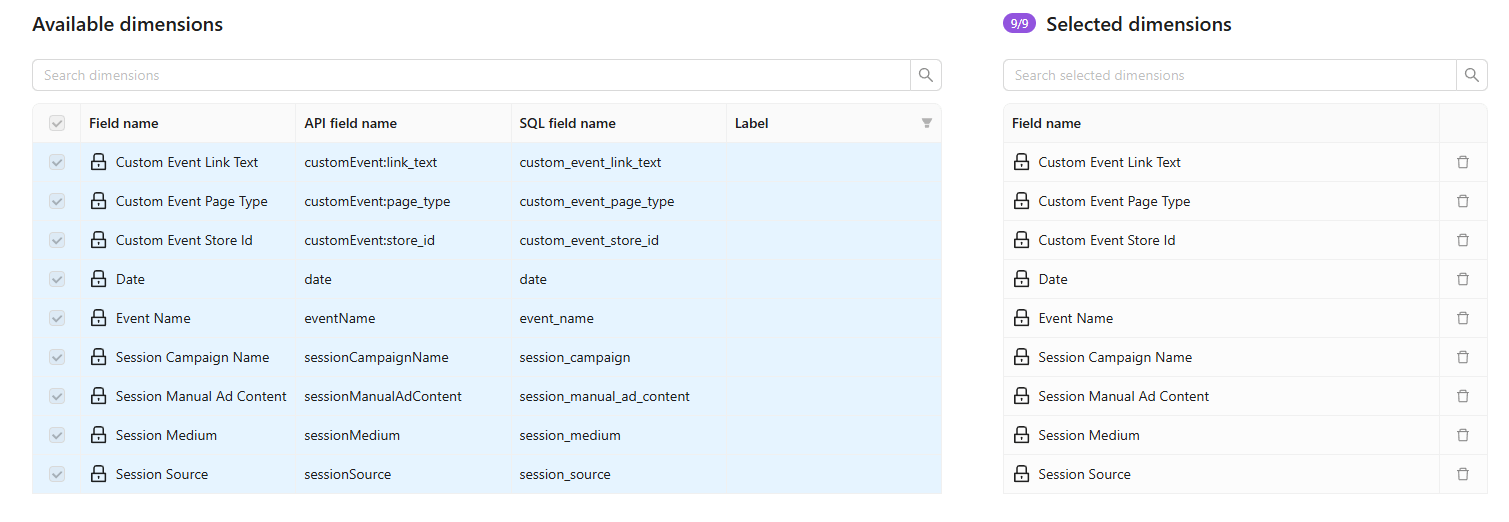
Some dimensions and metrics are selected by default. You can not deselect them because they define the data table structure.
Note: You can also remove selected fields by clicking the Bin button in the Selected dimensions/metrics list.
The Data Table name configuration can be found below the selection of dimensions & metrics - after defining the data schema.
If all extraction templates are configured, click the Continue button to move to the last step and check the result. You cannot change your Data Table name.
This is the last step before the data extraction starts. Here you see the list of extraction orders you’ve configured on previous steps. It includes the following:
Check the resulting extraction orders carefully. If you notice that some order was added to this list by mistake, deselect it. Only selected extraction orders will be set up. Click the Continue button to finish the extraction configuration process.
Сonflicted extraction orders may appear on the Step 4 if you are trying to set up extraction orders for existing configurations.
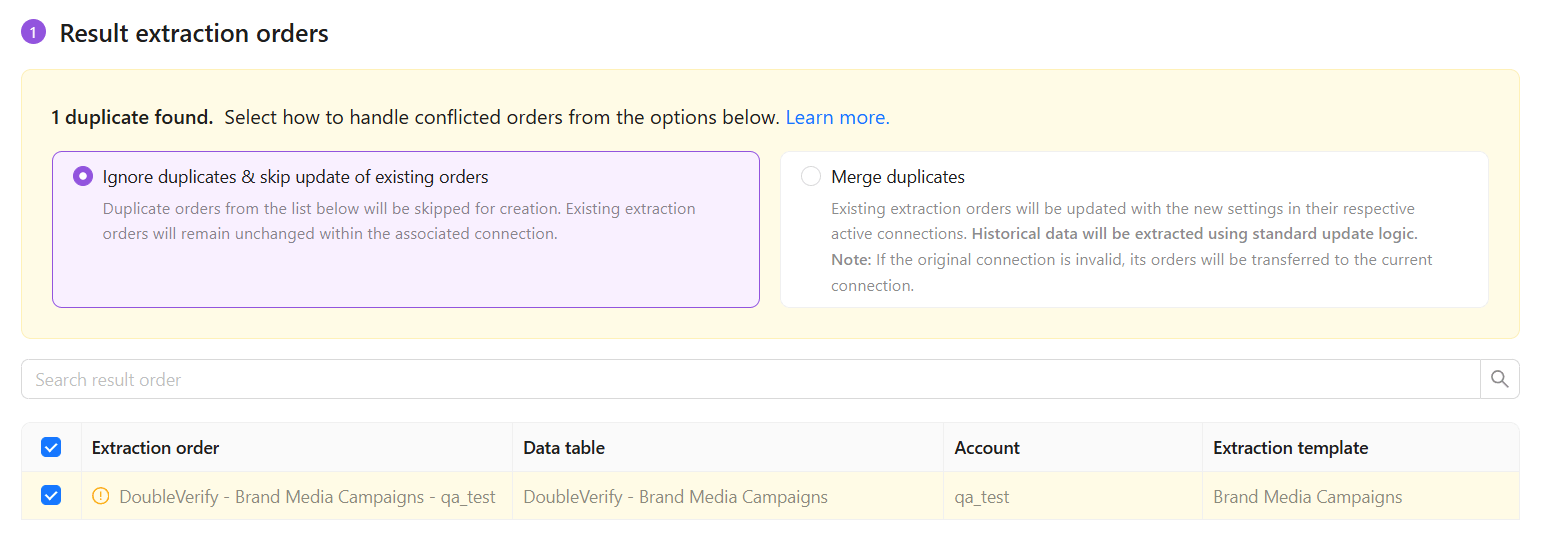
Two resolution actions are available:
Conflicted extraction orders will be displayed at the top of the extraction orders list. You can view the existing duplicate order by hovering over the info icon and clicking the provided link.
You can connect any data source in two simple steps:
The created connection will appear at the top of the Connected sources list. You can find a setup guide for a Data source on the right side of the Authorization page.
Extraction template selection depends on the specific Data source and the type of data you want to extract. Here are some steps to help you choose the appropriate Extraction template:
If you didn’t find the needed global Extraction template, you can create a custom one:
You can check out a more in-depth guide here.
You can find an extensive overview of all common Report types by Data sources in the Improvado Data Dictionary. It includes metrics, properties, dimensions, etc.
If you didn’t find Report types you were looking for - you can create a request for a new Request type via the Service Desk.
You can check out a detailed guide here.
You can enable custom conversions by setting the Load Dynamic Fields field to Yes on the third step of the Data extraction setup.
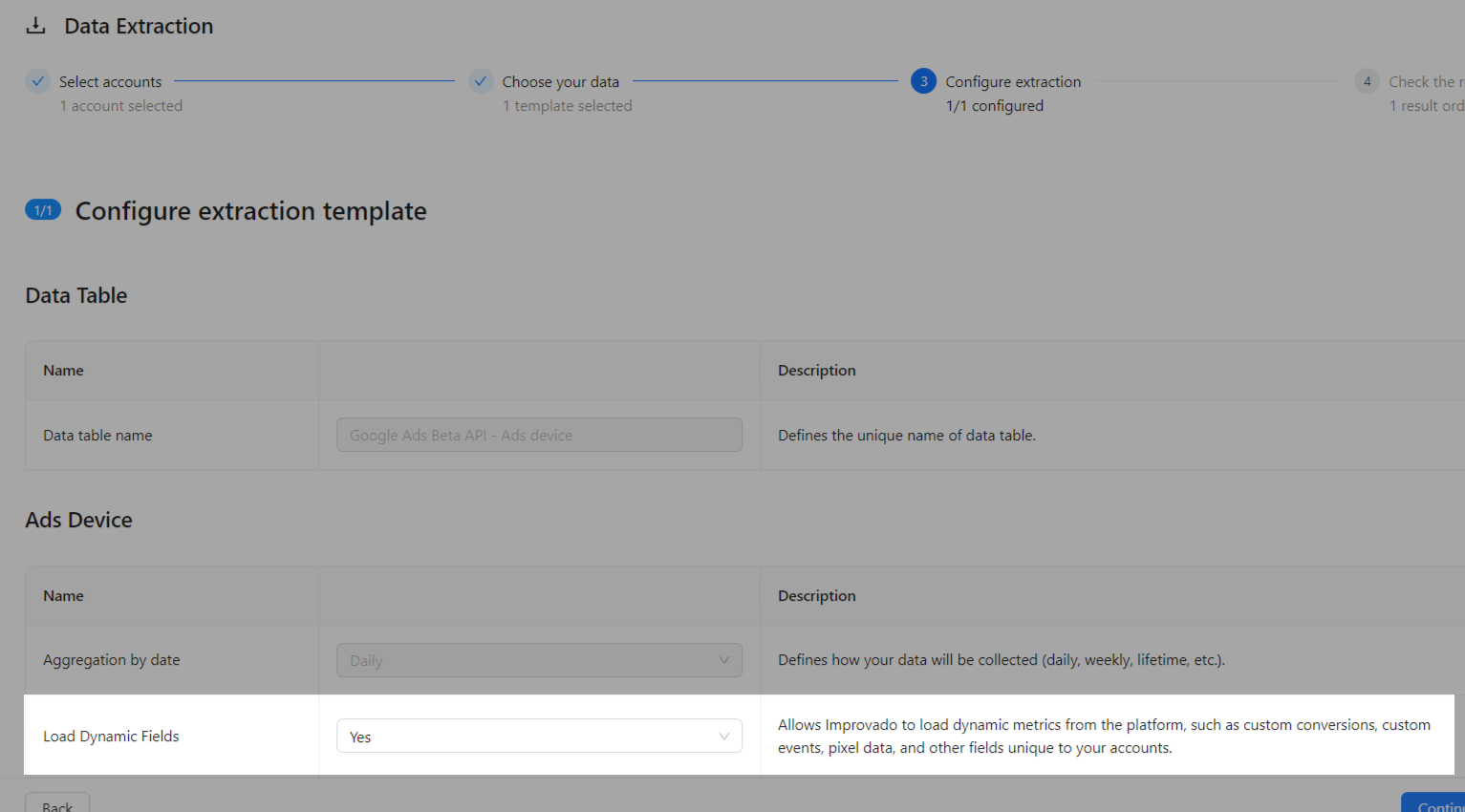
It allows Improvado to load dynamic fields from the platform, such as custom conversions, custom events, pixel data, and other fields unique to your accounts.
Note: Only certain Data sources and Report types support this feature.
Learn more here.
Improvado team is always happy to help with any other questions you might have! Send us an email.
Contact your Customer Success Manager or raise a request in Improvado Service Desk.