Updated on
Jul 29, 2025
To see the extraction orders configuration, you need to click on the order name in the extraction orders list.
The page header shows the extraction order name and status.
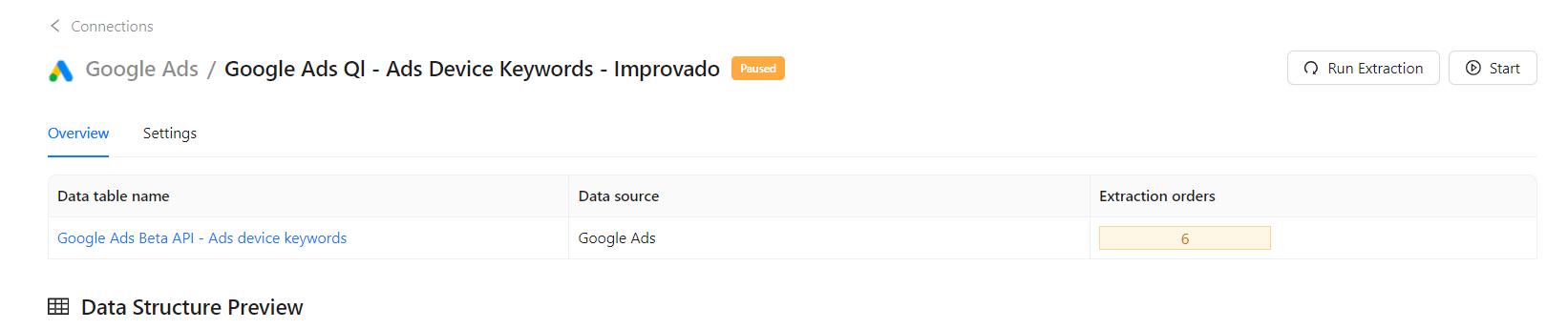
On the top right corner of this page, you’ll see Run Extraction button and a button for starting/pausing data extraction for an Extraction Order depending on its status.
Click this button to run the Extraction order for the selected date range.
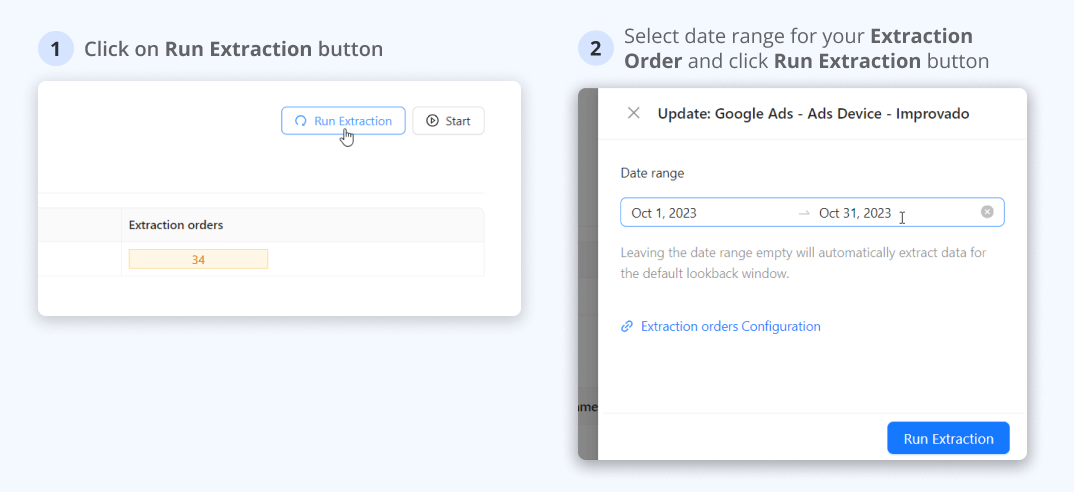
Here you see one line from the data tables list and the data structure preview.
It contains brief information precisely about the data table to which the current extraction order refers:
The last column shows how many extraction orders relate to this table by granularity and the number of orders for each of these three statuses.
If there is no extraction orders in a certain status, then this status is not shown.
Hover over each status to see a tooltip:
IMPORTANT: A throbber (loading icon) means that at least one extraction order with the syncing status relates to this data table.
Hover over the loading icon to see how many extraction orders are currently syncing.
If all the extraction orders related to the data table have the syncing status you will see the total number of orders and zero on a gray background.
Data structure preview is displayed if data has already been extracted.
IMPORTANT: Metrics (CPC, CPM, CPA, etc.) calculated as a ratio of dynamic values will not be pushed to the destination or shown in your BI tools (PowerBI, Tableau, etc.) since there is no use in calculating such metrics in advance and storing them.
Let's take CPC as an example. Cost per click for a period is calculated by dividing the overall cost of your ads by the number of clicks your ads received.
CPC = total_cost / number_of_clicks
Let's calculate CPC using the values given in the table above:
CPC = $1288.3 / 64 = $20.13
Avg.CPC = $21.84
As you see, CPC for a week is not equal to the CPCs for the same seven days. You will also get an inaccurate result if you use the average value.
This tab includes the same settings blocks you used when creating this extraction order. The set of parameters depends on the selected data source and extraction template.
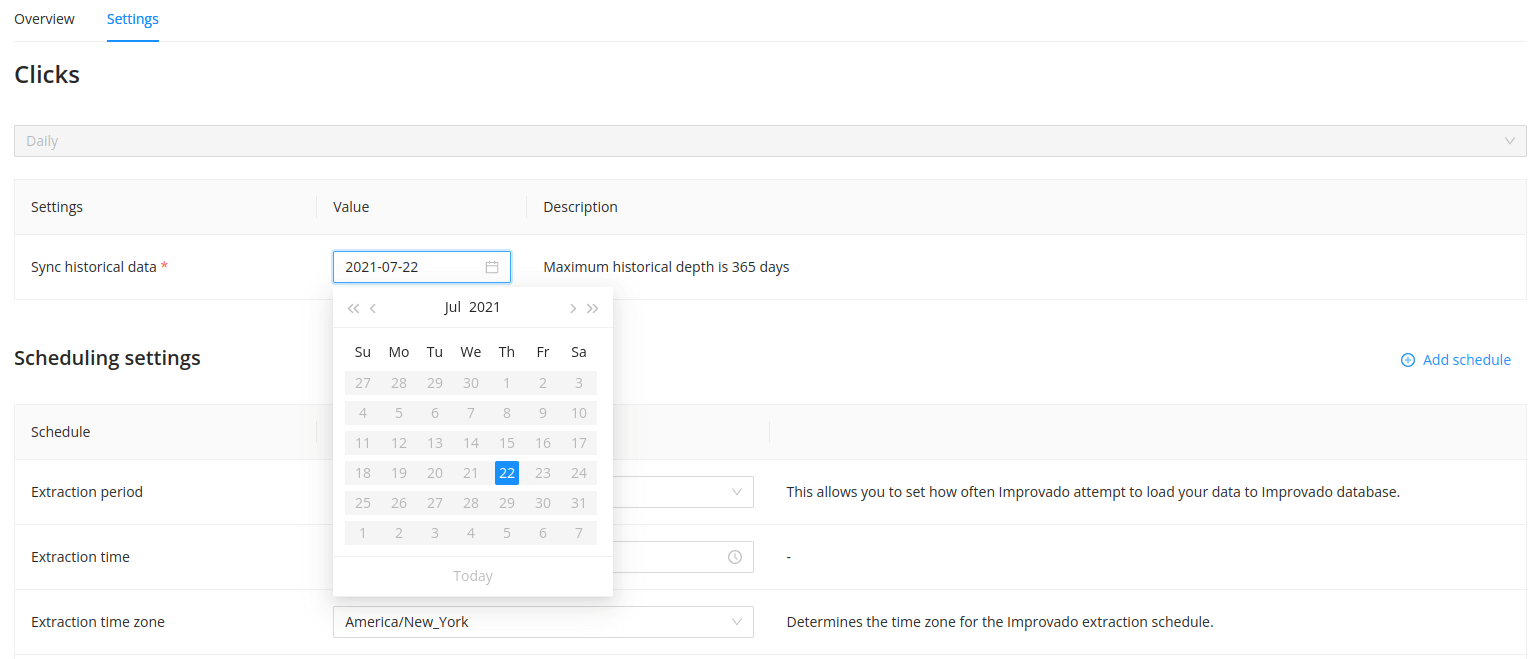
Now historical data settings are available here!
To refresh (backfill) the historical data you need to:
The maximum historical data depth varies due to the API specifics of different data sources. If customer needs historical data depth over the preset maximum value, it is necessary to raise a request via Improvado Service Desk. Our team will check if it is technically possible.
{%docs-informer info%}
Historical extraction will be triggered for the following cases:
Note that this is only applicable to Active extraction orders. Orders with Error/Paused status will not trigger extraction after your updates.
{%docs-informer-end%}
You can read more about scheduling settings here.
Available dimensions and metrics are presented the same way as before: all available are on the left, all selected on the right. The “locker” icon shows those dimensions, but also, some metrics are selected by default, and you can not deselect them because they define the data table structure.
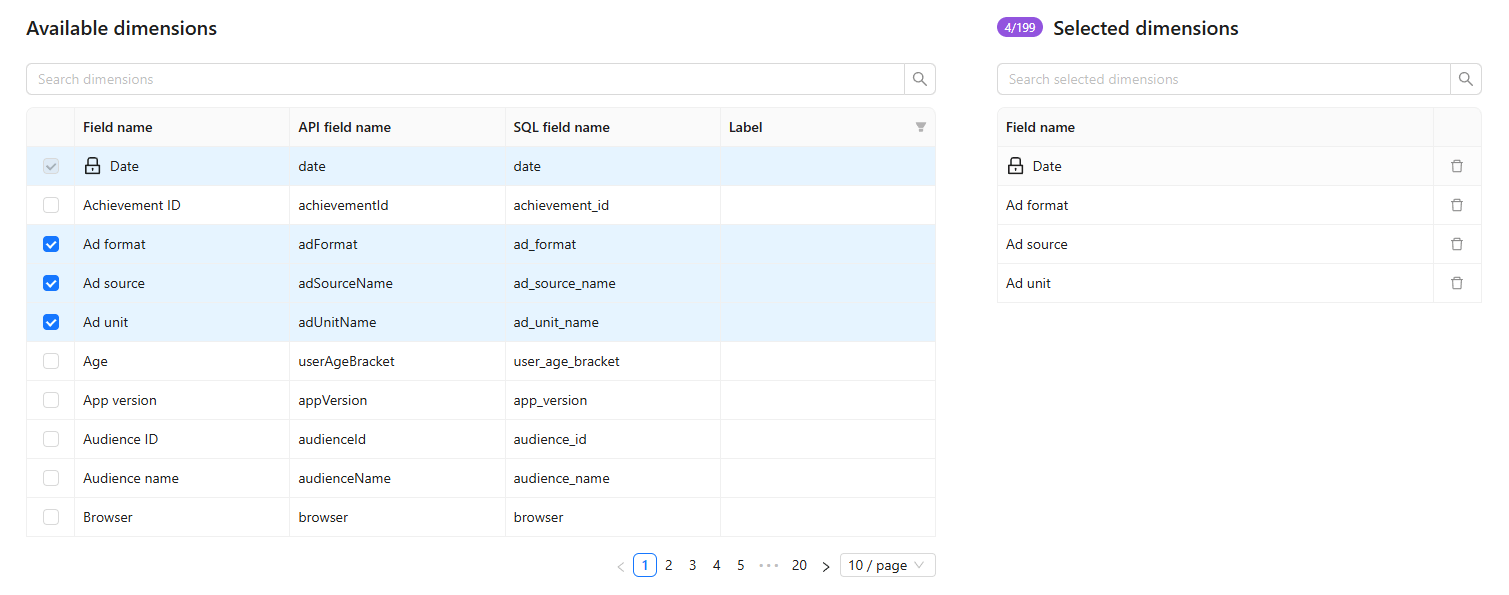
Note: You cannot change or add dimensions once an extraction order is created. To avoid confusion, dimensions that were not selected during the initial configuration are not displayed in this list. However, you can still update properties and metrics.
If you need to update your extraction order, it is essential to remember the following:
When an order is manually triggered, it enters a download queue on our side before synchronization begins. The extraction process starts once the order reaches the front of the queue. The wait time can vary depending on how busy the download queue is at that moment.
This queuing mechanism ensures orderly processing and optimal system performance, so your extraction will start as soon as possible based on queue availability.
Improvado team is always happy to help with any other questions you might have! Send us an email.
Contact your Customer Success Manager or raise a request in Improvado Service Desk.