Updated on
Oct 19, 2023
You will be redirected to this page automatically after creating a new request, or you can click any issue in the Request list to open it and see all details. In this menu, you can:
1. Track all comments and changes listed in the Activity section and add your comment using a particular field
IMPORTANT: Notifications are sorted by date and time from the newest to the oldest
2. Track the current status (e.g., “in implementation”) of the task and see the workflow by clicking on it
3. Set up email notifications for you by clicking Get Notifications/Don’t notify me
4. See the list of teams and persons who have access to this task (in the Shared With section), share the request with more people and groups, or remove some of them.
Also, you can see your Request details at the bottom of the page.
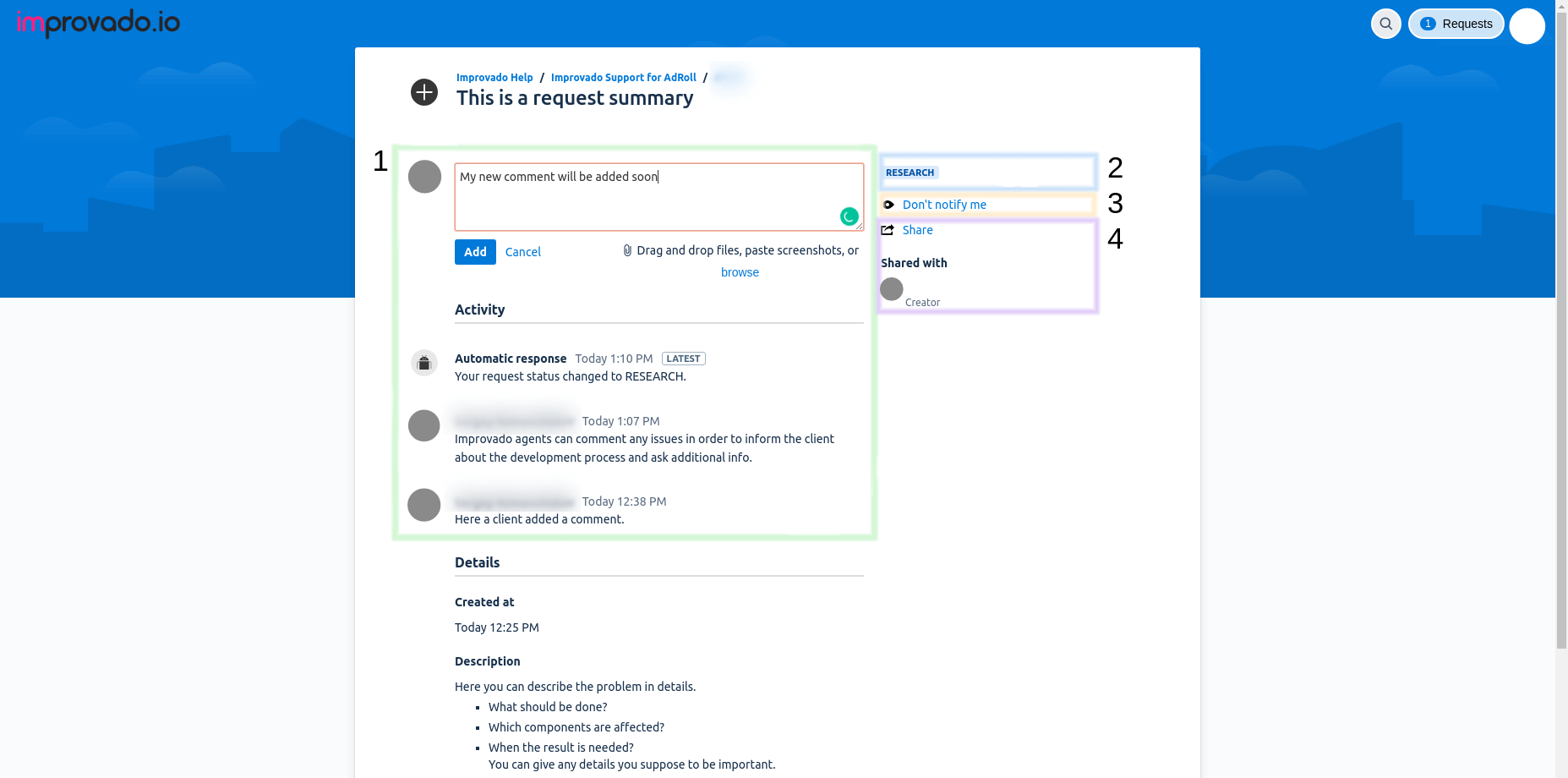
Improvado team is always happy to help with any other questions you might have! Send us an email.
Contact your Customer Success Manager or raise a request in Improvado Service Desk.