Updated on
Sep 24, 2024
Bulk edit allows you to update the settings of multiple existing extraction orders simultaneously within one data table.
Step 1. Select the extraction orders you want to update and click the Edit button.
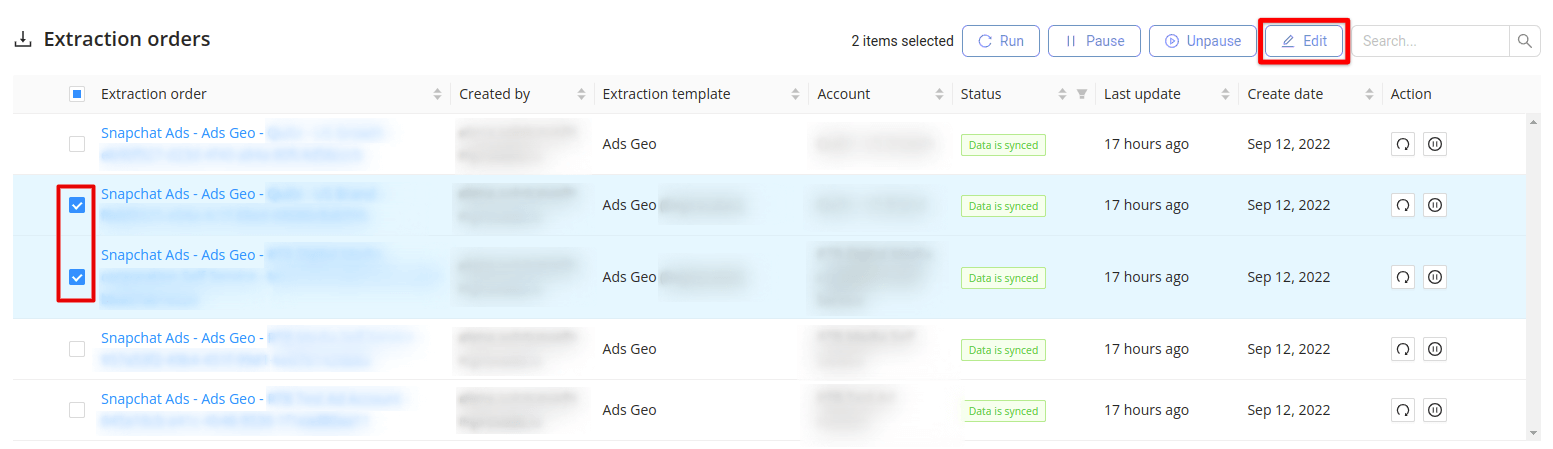
For now, we have the following technical restrictions:
Step 2. On the Bulk edit page, you will see extraction orders settings (General settings, Scheduling settings, Available fields).
This page looks almost the same as the usual extraction order editing page. The main difference is that now you are editing several orders at once.
The "Mixed" marker shows settings and fields that differ in selected extraction orders.
You can change any settings and fields of extraction orders in any status. Once you apply a new configuration, existing settings will be overwritten for the selected orders.
IMPORTANT: you can apply new settings for paused extraction orders, but it will not run these orders automatically.
IMPORTANT: Sync historical data is not available for lifetime/lifetime incremental extraction templates.
Case 1: Sync historical data setting is identical for all selected orders - the setting value is displayed.

Case 2: Sync historical data setting has different values for the selected orders - the initial state is mixed.

If you edit any mixed setting, it loses the mixed state. To remove changes - click Reset.

If you do not edit the setting, its initial value will not change.
{%docs-informer info%}
The instructions above cover backfilling historical data for multiple extraction orders simultaneously. For guidance on backfilling historical data for a single extraction order, please refer to the following document.
{%docs-informer-end%}
Case 1: Scheduling settings are identical for all selected orders.
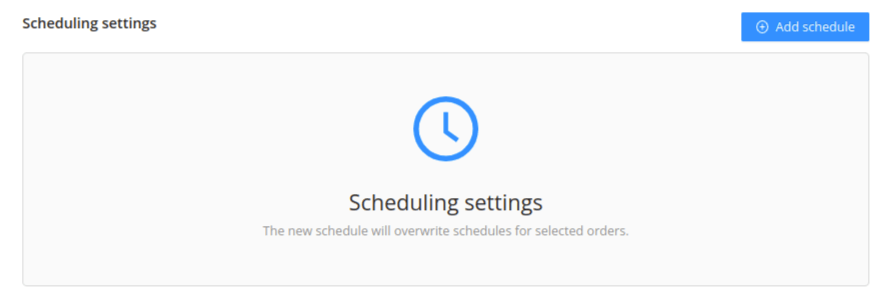
Case 2: Scheduling settings are mixed
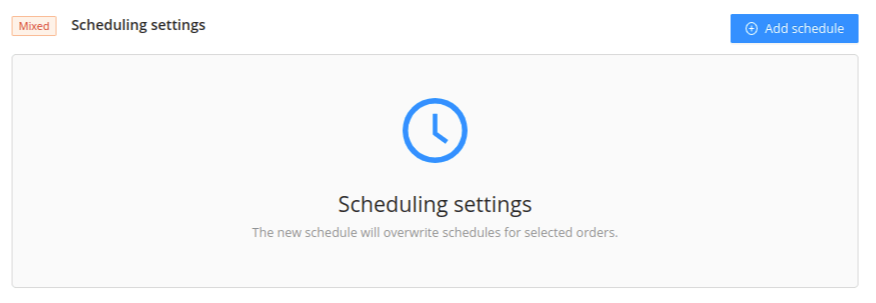
Click the Add Schedule button to add common scheduling settings for the selected orders.
IMPORTANT: A new schedule will overwrite initial schedules for selected orders.
Also, you can Reset changes to keep the initial schedules for each selected extraction order.
If the field is selected in some selected orders, it is marked as Mixed.
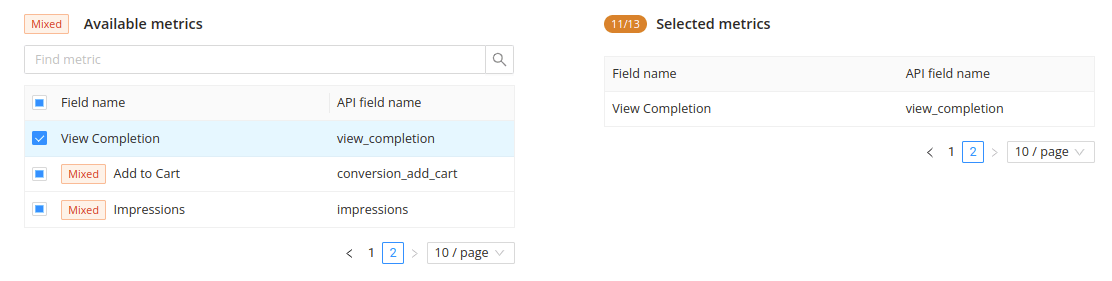
If you interact with all mixed dimensions/metrics, the Mixed status removes, but it is possible to reset to the initial state for all selected extraction orders.
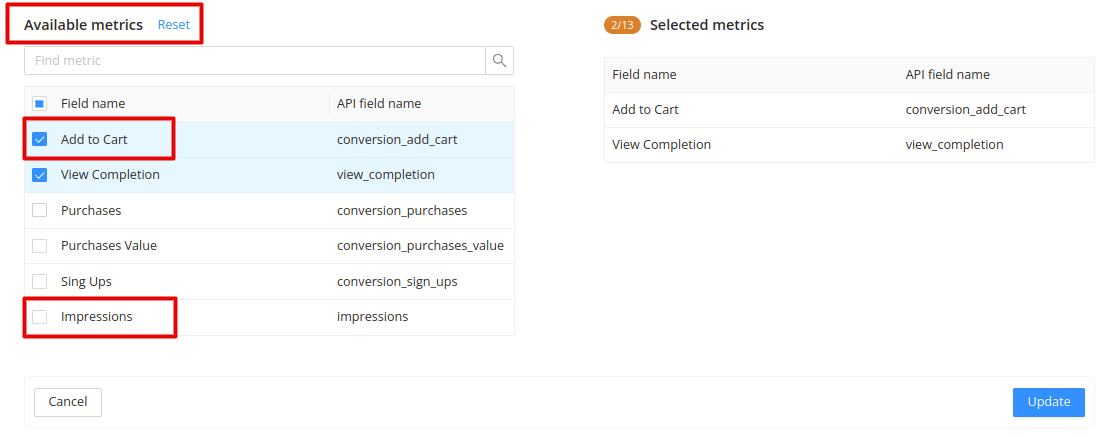
IMPORTANT: The new set of fields will be applied for all selected extraction orders.
Step 3. To update extraction orders, you must apply changes in the confirmation pop-up.
Note: if you interact with Sync historical data setting, you will see the following warning:
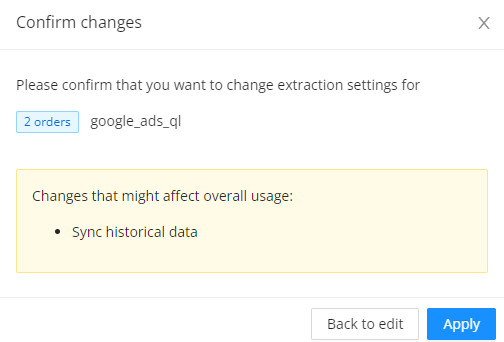
IMPORTANT: You can not run more than one Bulk edit simultaneously.
When an order is manually triggered, it enters a download queue on our side before synchronization begins. The extraction process starts once the order reaches the front of the queue. The wait time can vary depending on how busy the download queue is at that moment.
This queuing mechanism ensures orderly processing and optimal system performance, so your extraction will start as soon as possible based on queue availability.
Improvado team is always happy to help with any other questions you might have! Send us an email.
Contact your Customer Success Manager or raise a request in Improvado Service Desk.