Updated on
Oct 14, 2025
Select the Destinations item in the left menu to see your connected destinations list, status, and other details.
If you don't see the required destination in the list below, click the blue button in the upper right corner to add a new destination. This button will be non-clickable when your destination connections limit is exceeded. Hover over it to see the following message: "You've reached your limit of N destinations".
Don't hesitate to contact your Customer Success Manager to increase the limit.

The connected destinations list contains five columns. Let's look at each of them in more detail.
You can click any destination name to be redirected to the page with load orders related to this destination and destination settings.
Here you see the email of the user who connected to the destination.
This column shows how many load orders relate to this table by the granularity and the number of orders for each of these four statuses:
If there are no load orders in a certain status, then this status is not shown in the User Interface.
Click the "plus" icon at the beginning of the line to see the issue details.
This column shows when the connection was last updated.
Setup load
You can set up data load only for active connected destinations.
Waiting for connection
If the Initializing you will see non-clickable Waiting for connection in this column.
Re-authorize
You can re-authorize the connection if an error occurs during the connection. This allows you to edit credentials for this connection.
IMPORTANT: if you've updated your connection credentials, you should use Re-authorize functionality for a particular destination to implement updates.
Delete
The “trash bin” icon at the end of each line allows you to remove the connected destination. You will see the confirmation message.
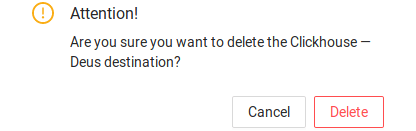
Improvado team is always happy to help with any other questions you might have! Send us an email.
Contact your Customer Success Manager or raise a request in Improvado Service Desk.