Updated on
Jan 14, 2025
Apple App Store platform allows developers to access detailed data about apps, including metadata, reviews, rankings, and sales reports. It enables integration with App Store services, facilitating app management and analytics directly from third-party tools or custom interfaces.
Follow our setup guide to connect Apple App Store to Improvado.
Step 1. Click the Make a new Connection on the Connections page.
Categories on the Data sources page group all available platforms. Use a search to find the required one.
Step 2. Click on the Apple App Store tile.
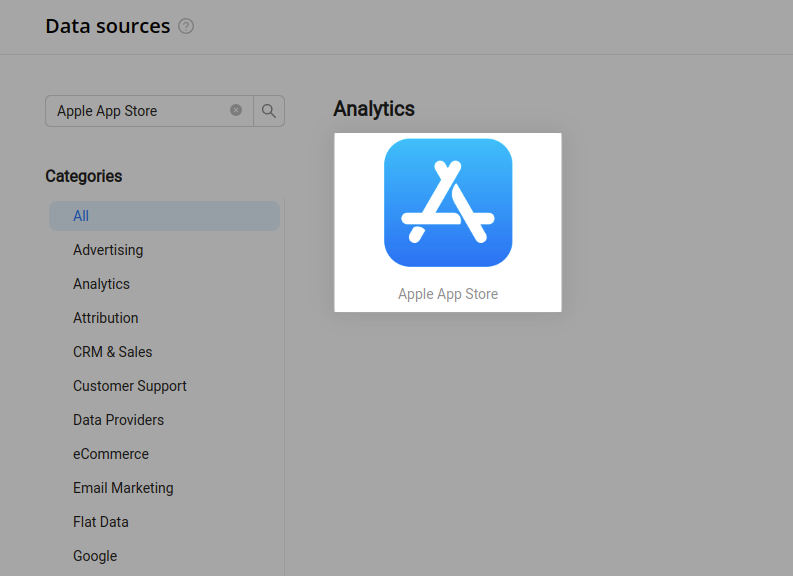
Step 3. Authorize your Apple App Store account using the following fields:
More details on how to get these fields are in Step 4.
Step 4. This connection requires a Key with an Admin Role to request App Analytics reports.
There are two types of API keys:
To generate team keys, you must have an Admin account in App Store Connect. You can generate multiple API keys with any roles you choose.
To generate a team API key to use with the App Store Connect API, log in to App Store Connect and:
The new key’s name, key ID, a download link, and other information appears on the page.
Download and Store a Team Private Key
Once you’ve generated your API key, you can download the private half of the key. The private key is available for download a single time, to begin log in to App Store Connect and:
The download link only appears if you haven’t downloaded the private key. Apple doesn’t keep a copy of the private key.
Get your Issuer ID (relevant only for Team Key)
To get your issuer ID, log in to App Store Connect and:
The issuer ID appears near the top of the page. To copy the issuer ID, click Copy next to the ID.
To generate an individual API key, which has access and permissions of the associated user, for the App Store Connect API, log in to App Store Connect and:
The key ID, a download link, and other information appears on the page.
Download and Store an Individual Private Key
Once you’ve generated your API key, you can download the private half of the key. The private key is available for download a single time, to begin log in to App Store Connect and:
The download link only appears if you haven’t downloaded the private key. Apple doesn’t keep a copy of the private key.
The Private part of your key will look like this:
Due to UI input field form specifics, the line breaks need to be converted to ```"\n"```, so it will look like this:
And this is how it should be pasted to input field form.
Step 5. After completing the connection process, the Apple App Store connection will appear in your Connected sources list.
Step 6. When the connection status is Active, and the account status column shows a number of accounts, you can move on to data extraction.
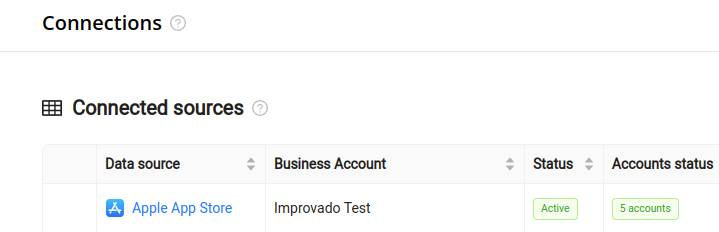
Step 7. To extract data from the connected sources, check the instructions on how to set up data extraction.
The schema information shows all report types you can use to extract data from Apple App Store.
You can find information about the latest API changes in the official Release notes.
Improvado team is always happy to help with any other questions you might have! Send us an email.
Contact your Customer Success Manager or raise a request in Improvado Service Desk.