Updated on
May 29, 2025
{% docs-informer warning title="Available by request only" %}
Please, contact your Customer Success Manager for more information.
{% docs-informer-end %}
Sharepoint is a web-based collaborative platform that integrates natively with Microsoft Office.
Follow our setup guide to connect Sharepoint to Improvado.
Step 1. Click the Make a new Connection on the Connections page.
Categories on the Data sources page group all available platforms. Use a search to find the required one.
Step 2. Click on the Sharepoint tile.
Step 3. To authorize your account, you need to fill in the required fields below following steps 3.1 - 3.12:
Step 3.1. In the Azure Portal, go to Microsoft Entra ID > Manage > Enterprise applications

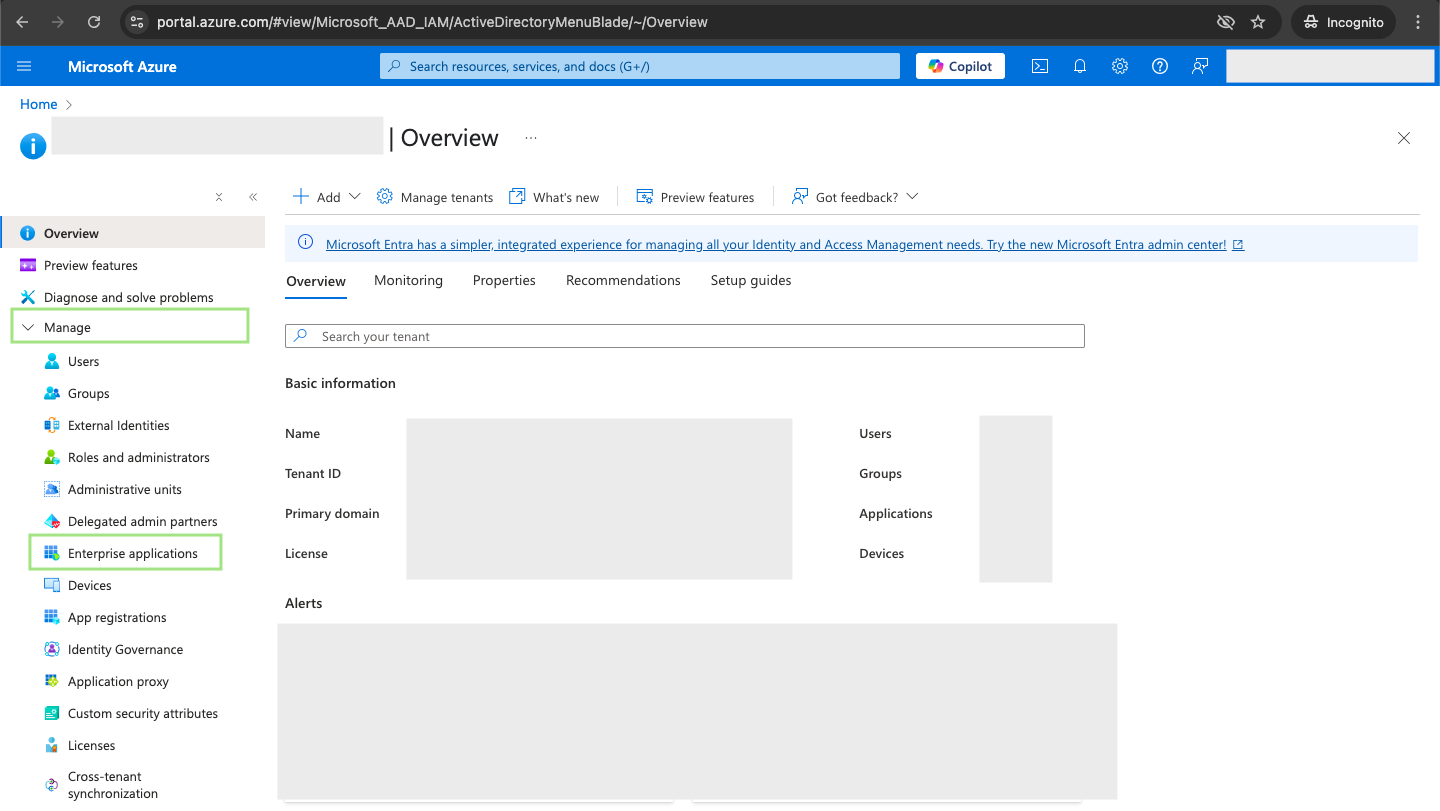
Go to Security > Consent and permissions.
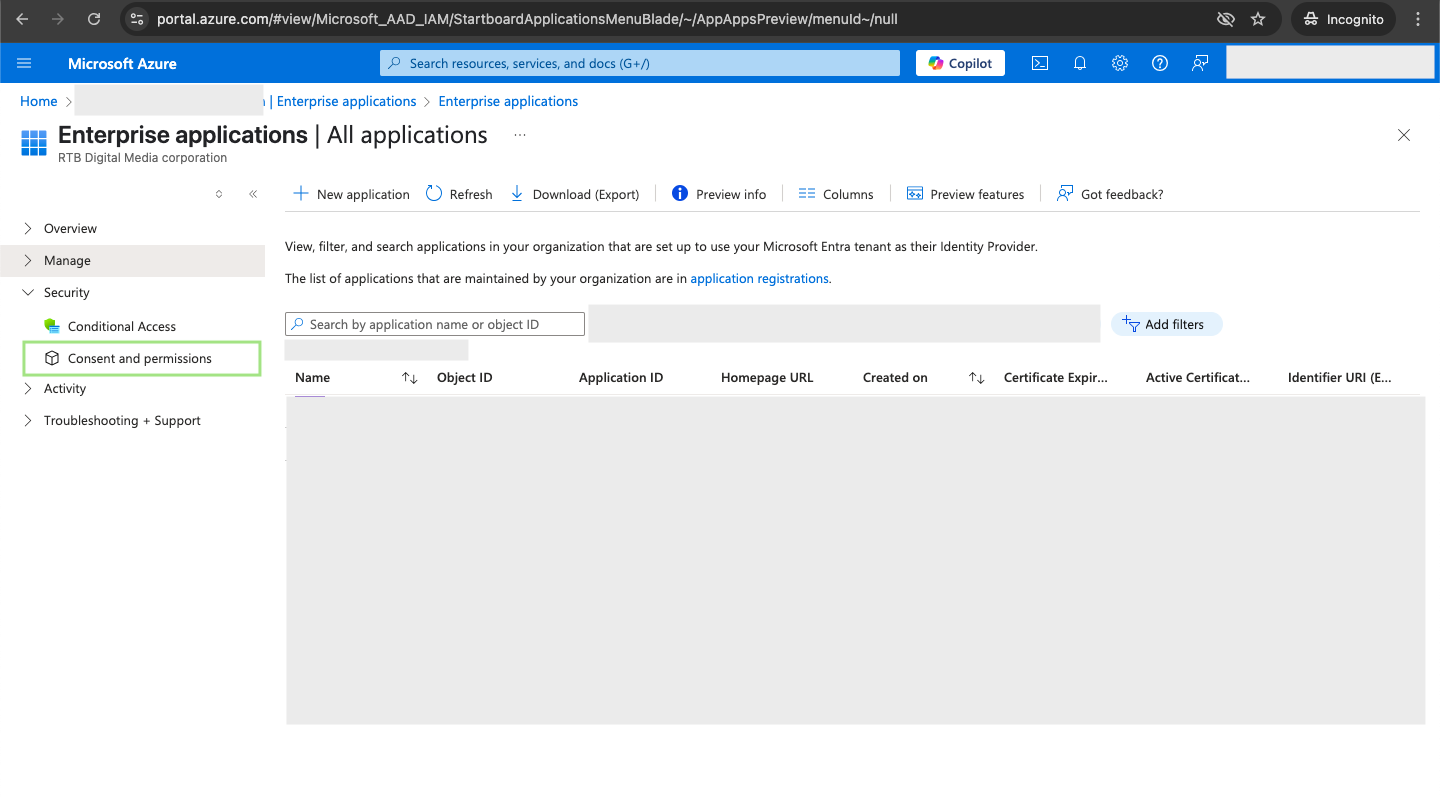
Go to User consent settings.
Select Allow user consent for apps from verified publishers for selected permissions. Click Save.
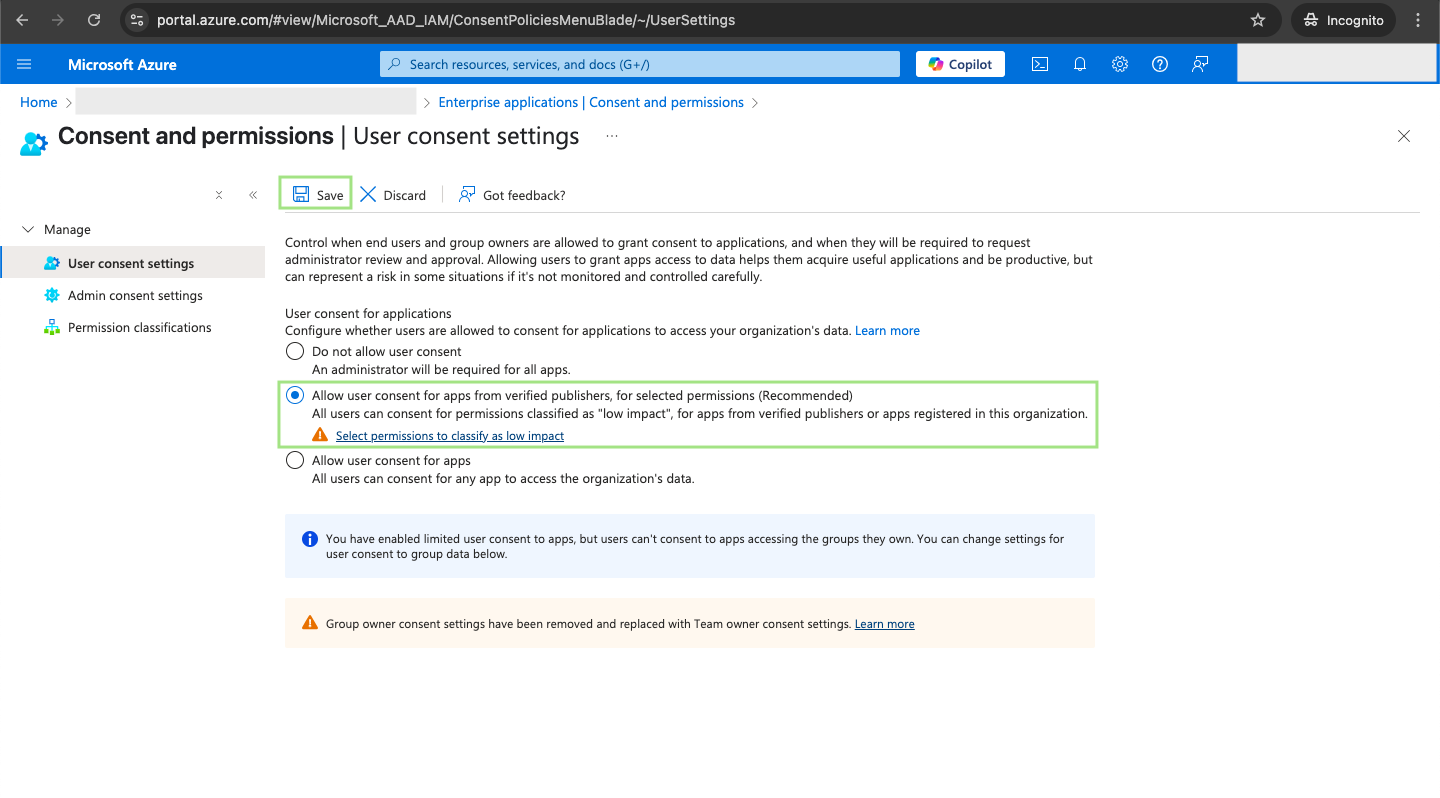
Step 3.2. Go to Permission classifications.
Click Add permissions. Select Microsoft Graph.
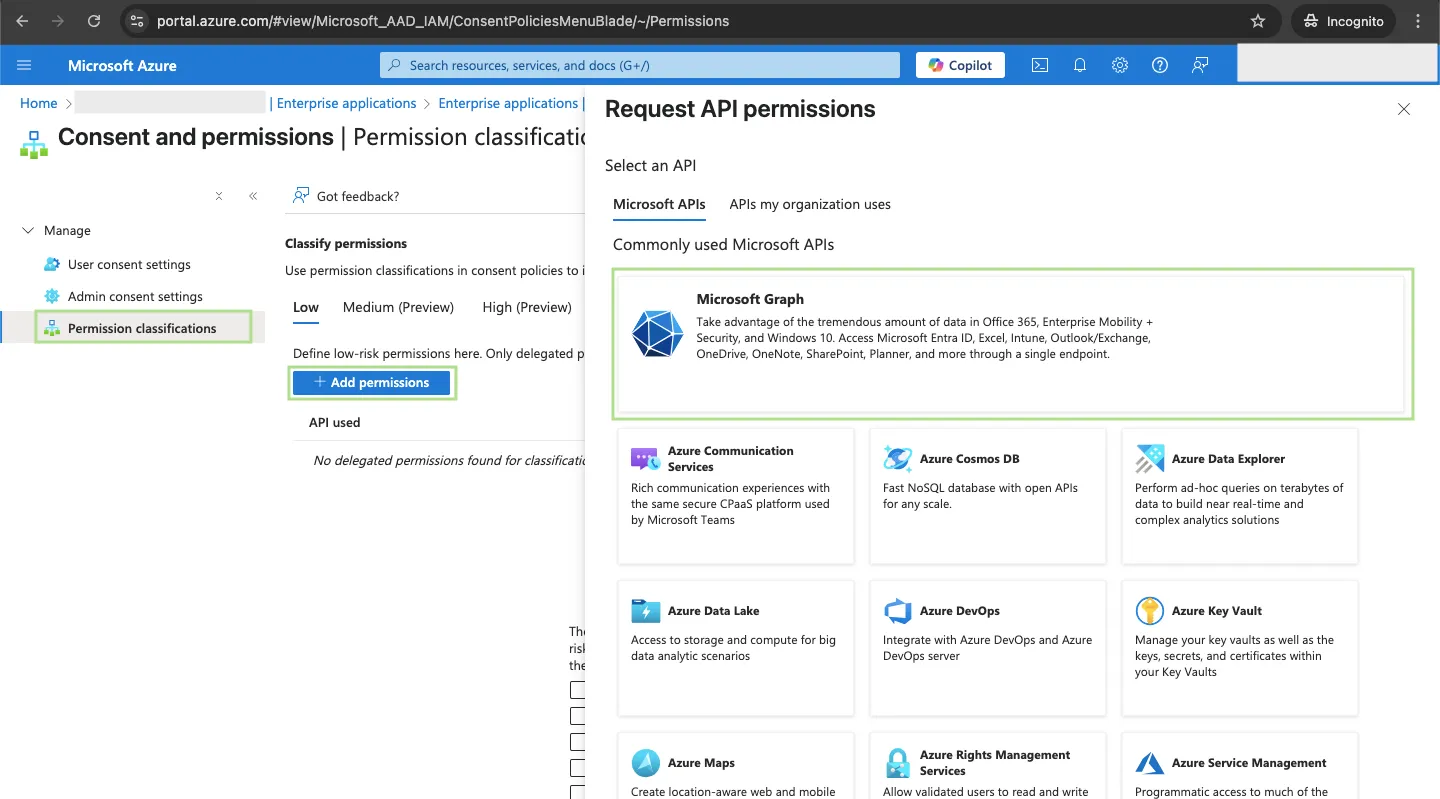
Step 3.3. Add the following permissions:
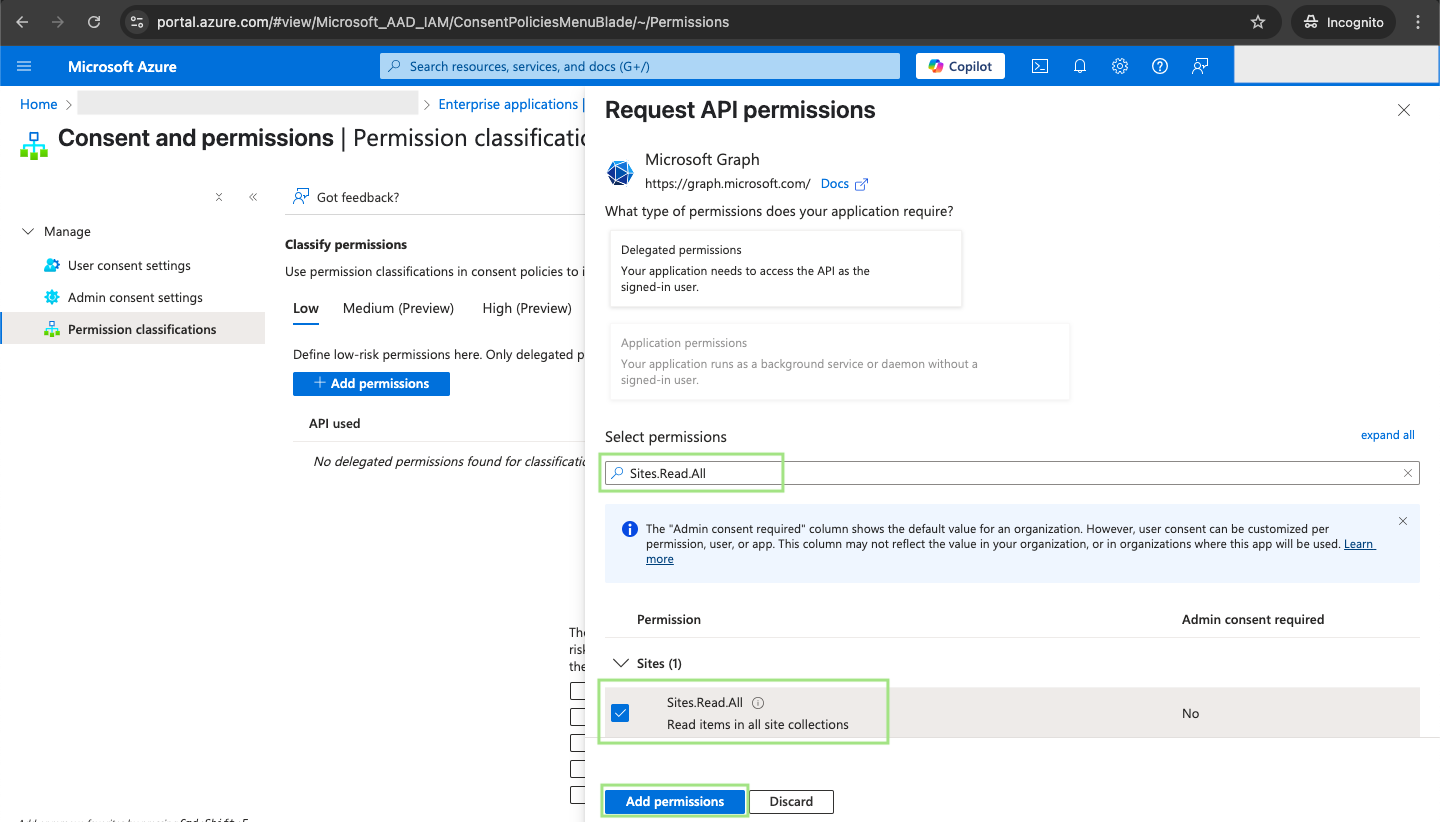
Step 3.4. Go to Admin consent settings.
Set the Users can request admin consent to apps they are unable to consent to toggle to Yes. Click Save. If the Save button is grayed out, add a reviewer user.
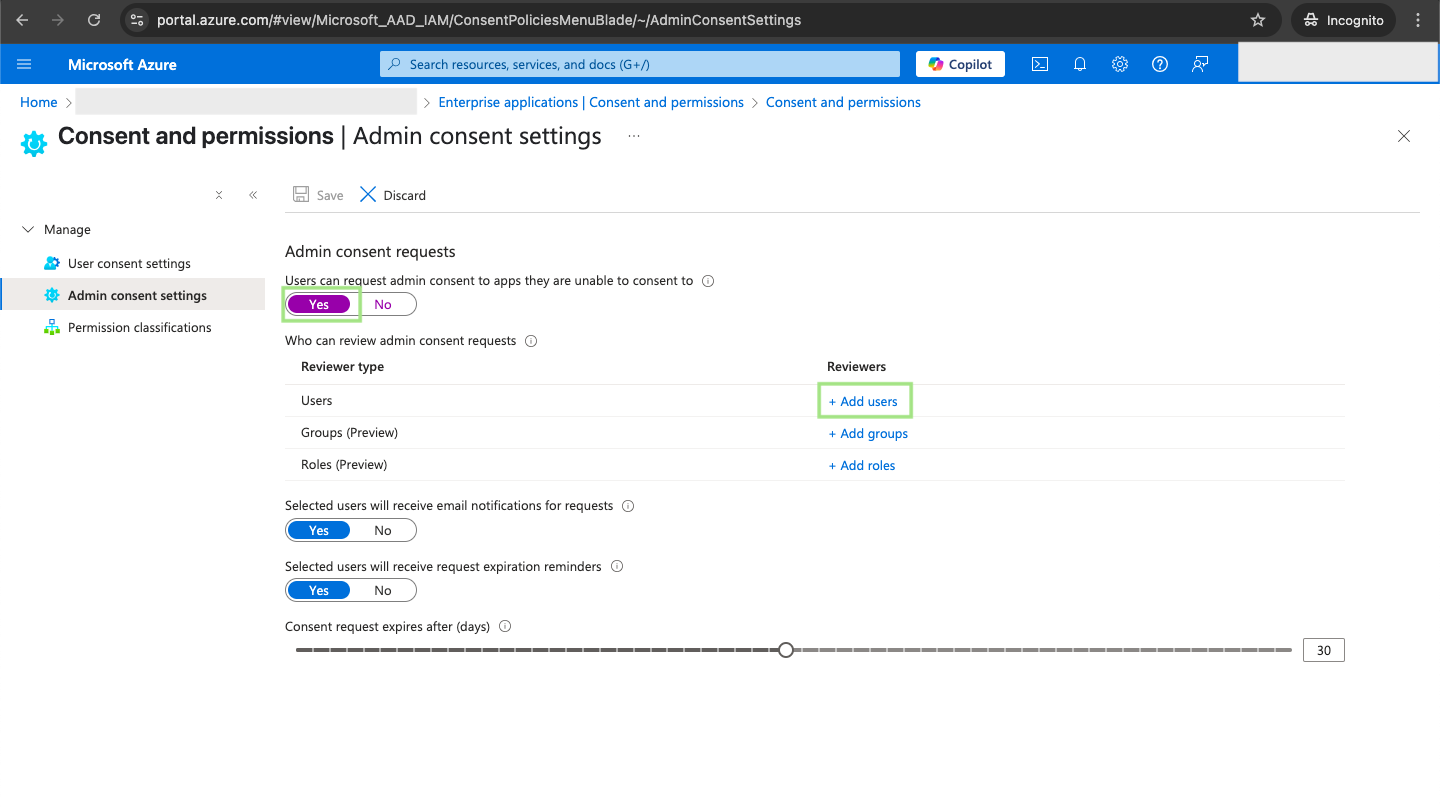
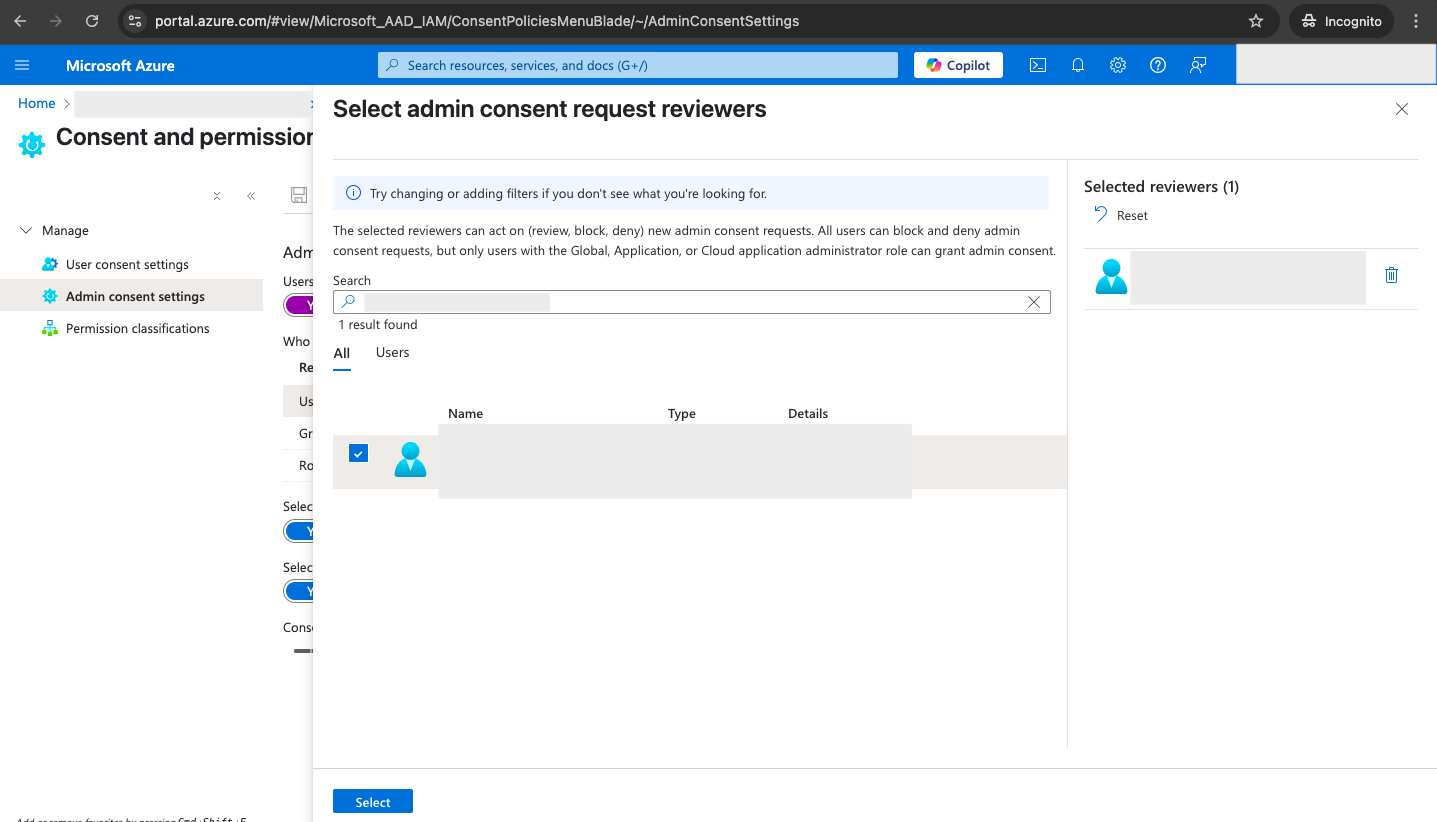
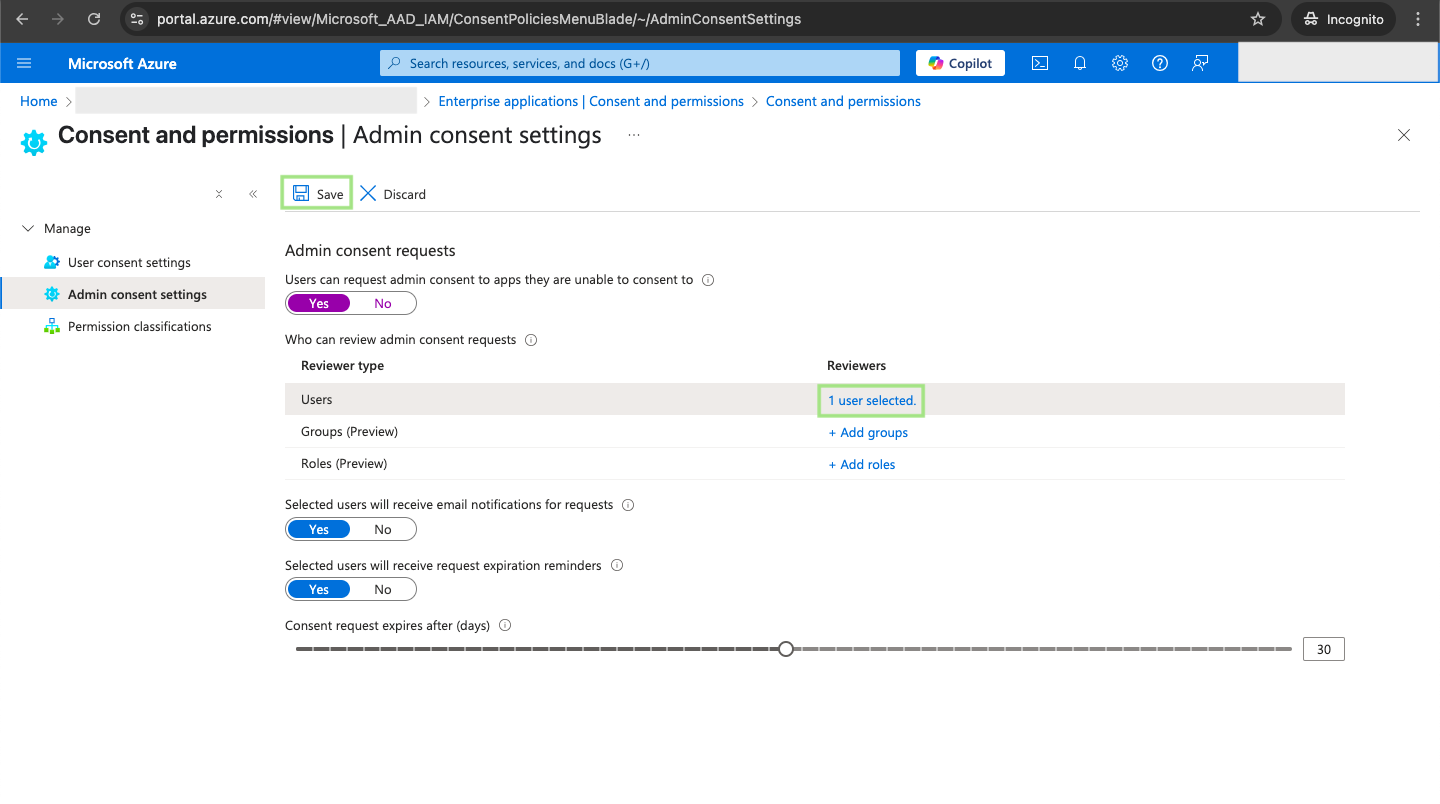
Step 3.5. Go to Microsoft Entra ID > App Registrations > New Registration.
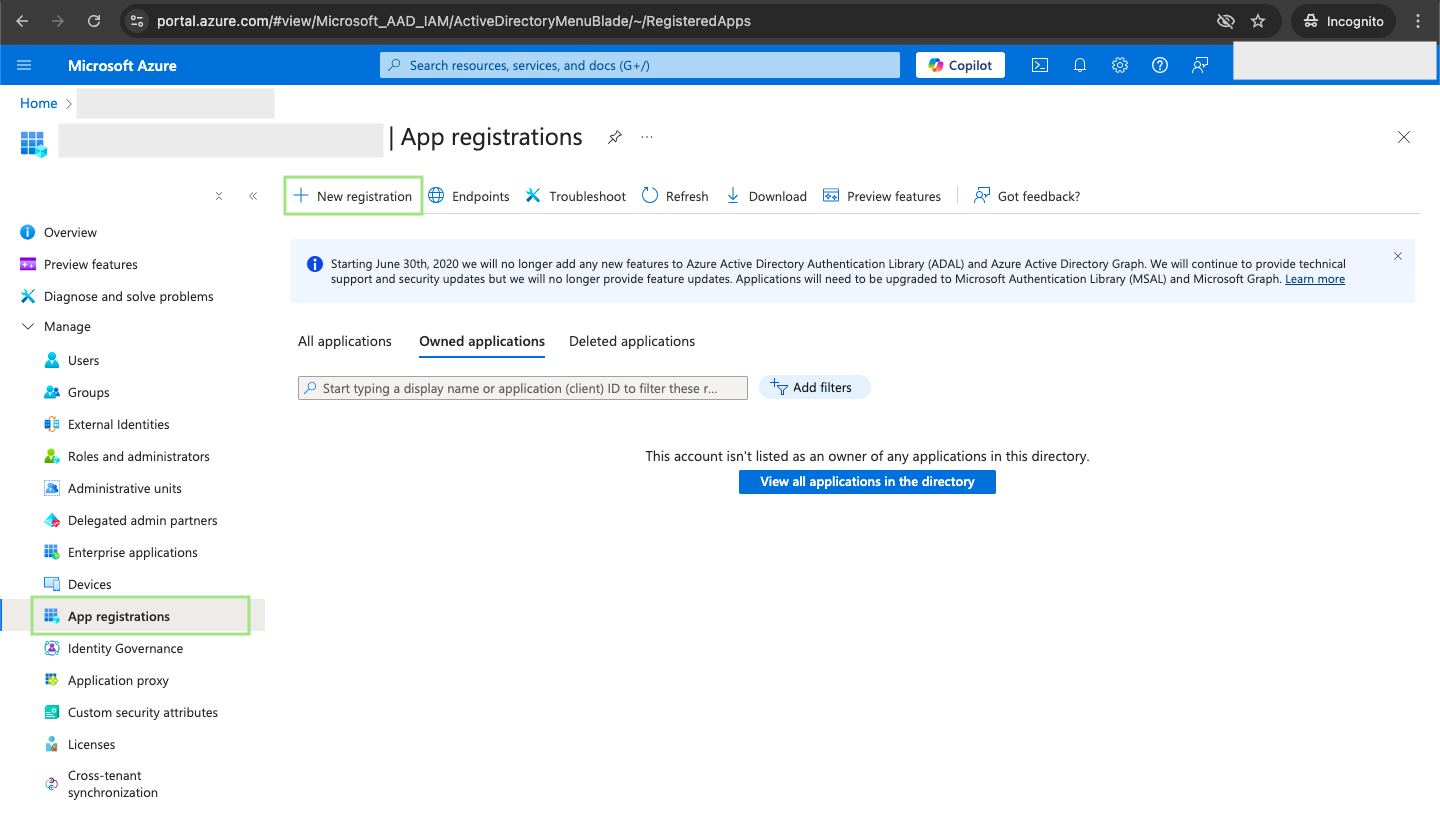
Enter an arbitrary name (for example, "Improvado") and click Register.
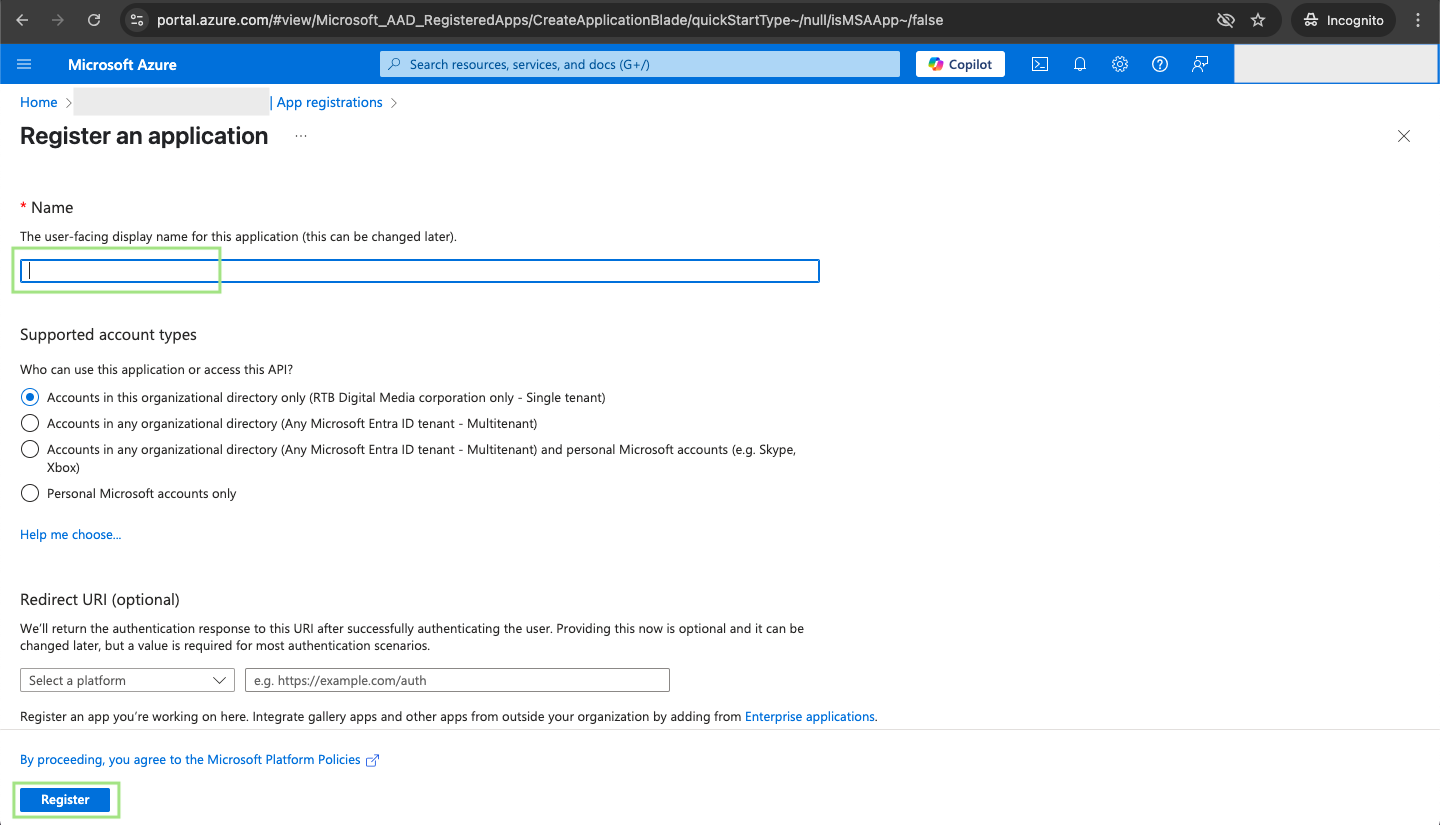
Step 3.6. In the Overview section of your app, copy the Application (Client) ID and Tenant ID values.
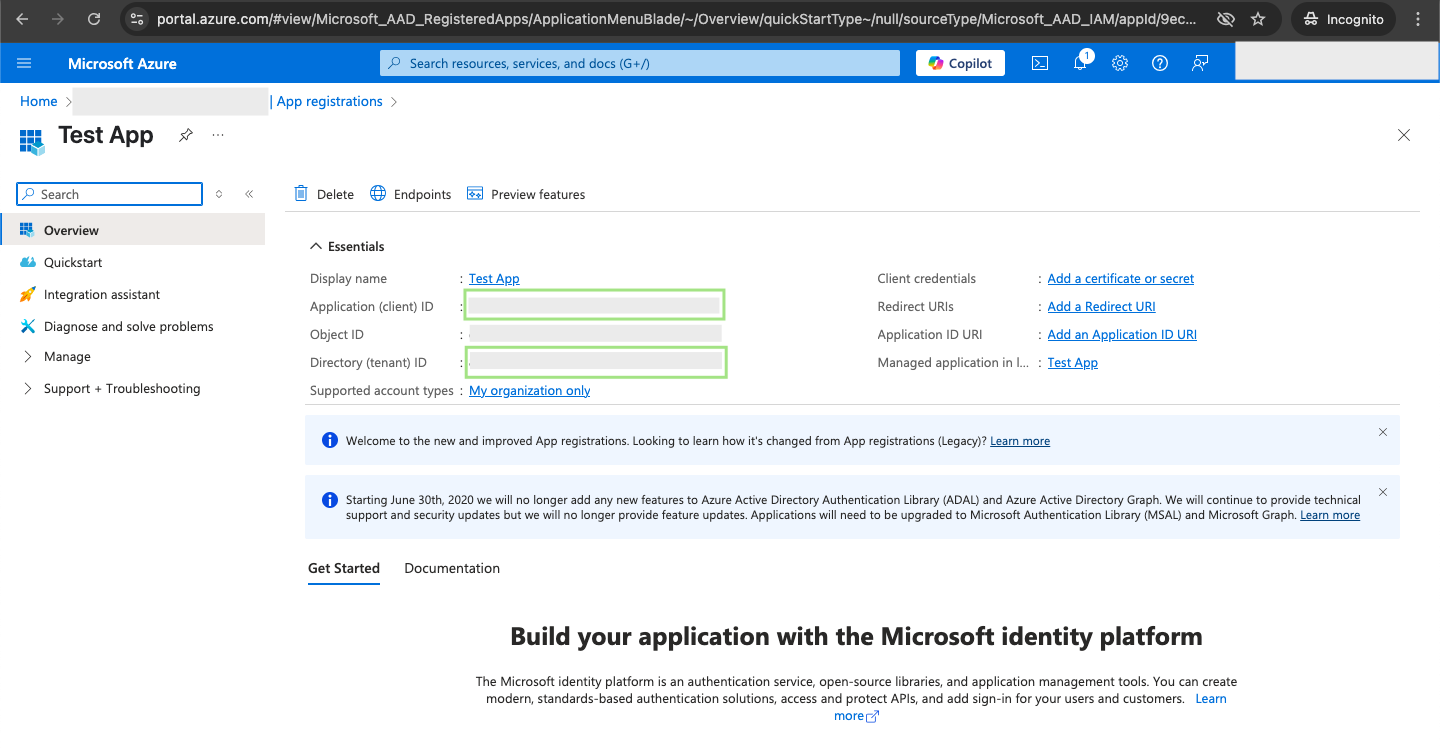
Step 3.7. Go to Manage > API permissions > Add a permission > Microsoft Graph > Application permissions > Add ```Sites.FullControl.All``` permission.
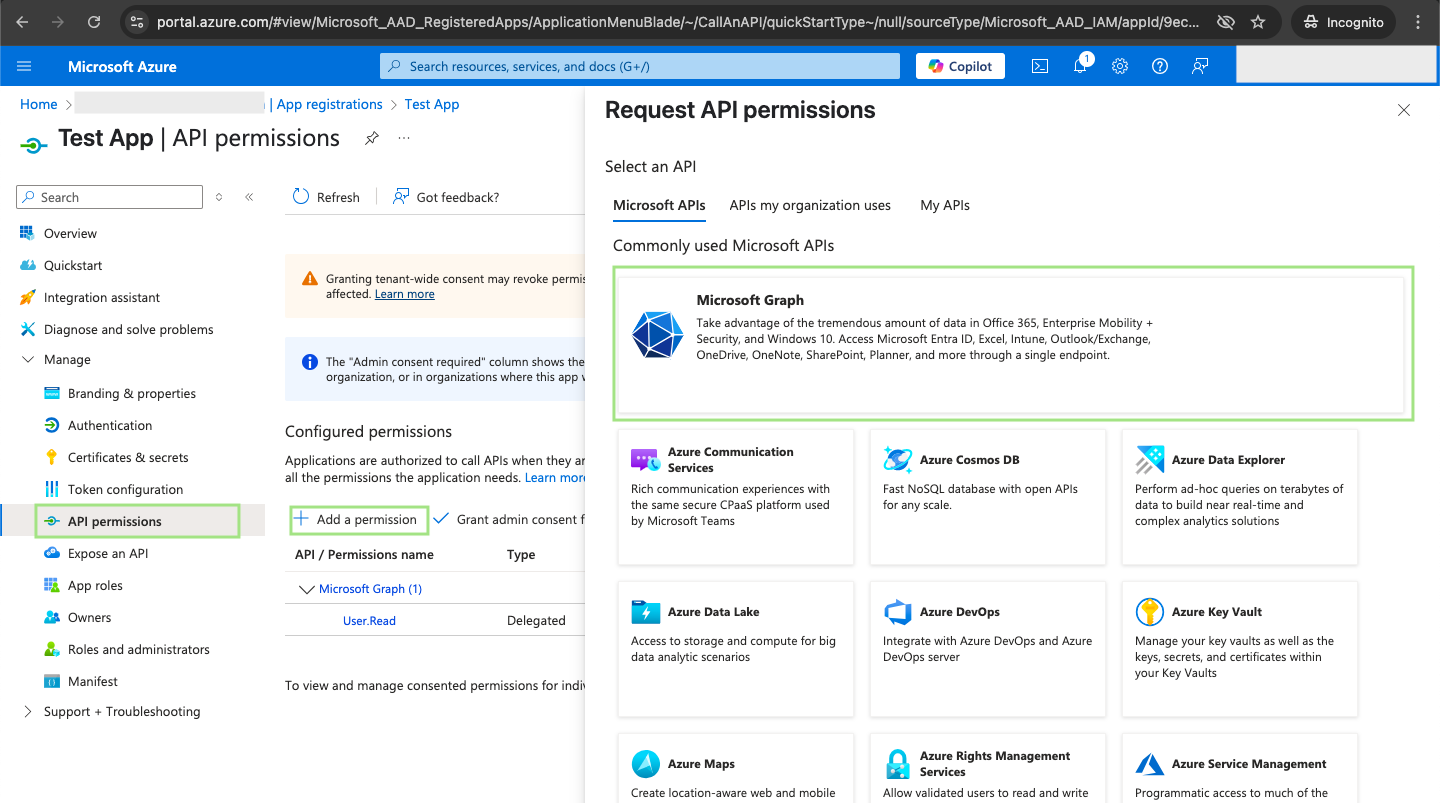
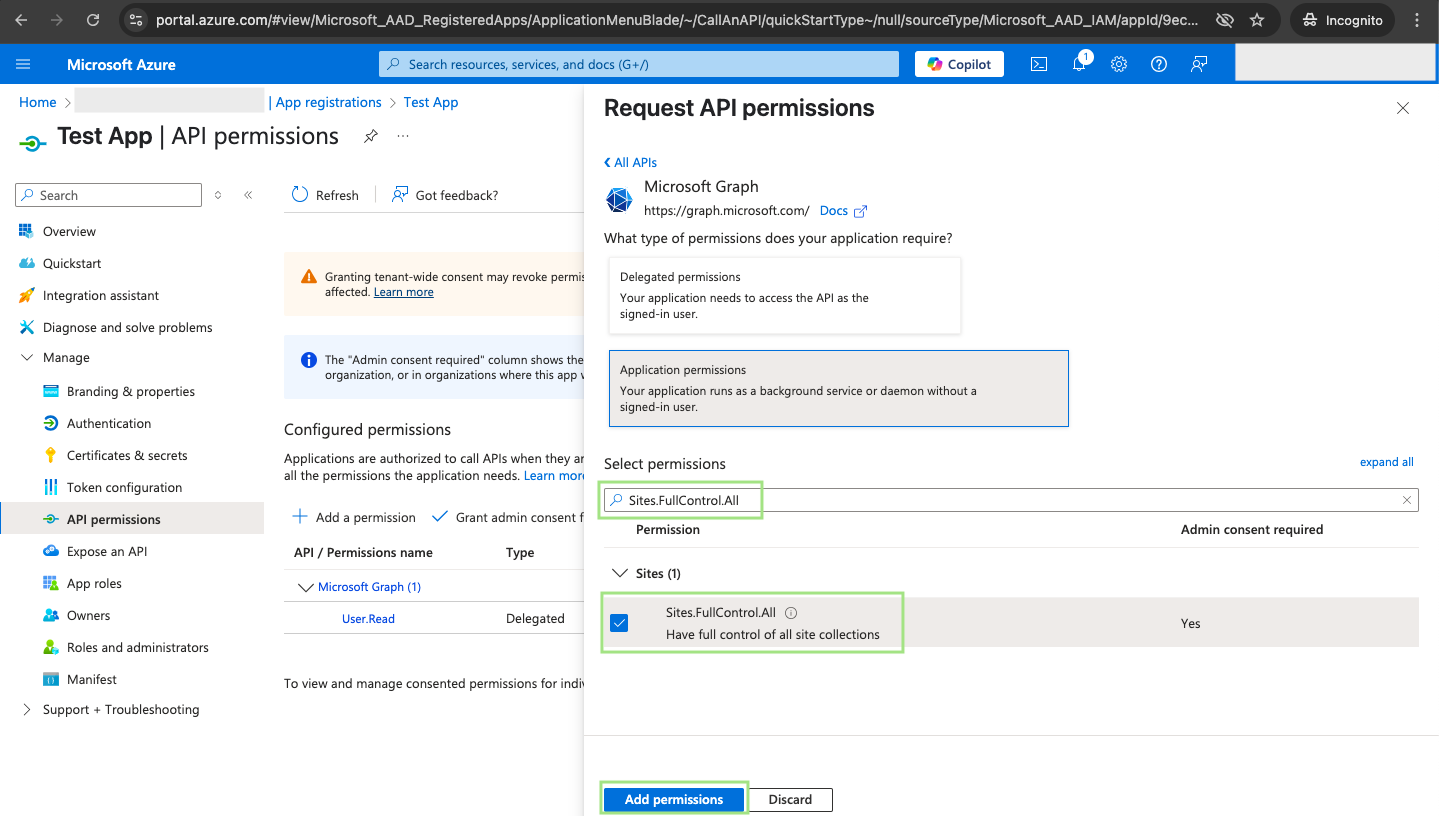
Step 3.8. Click Grant Admin Consent for your tenant name, and then click Yes.
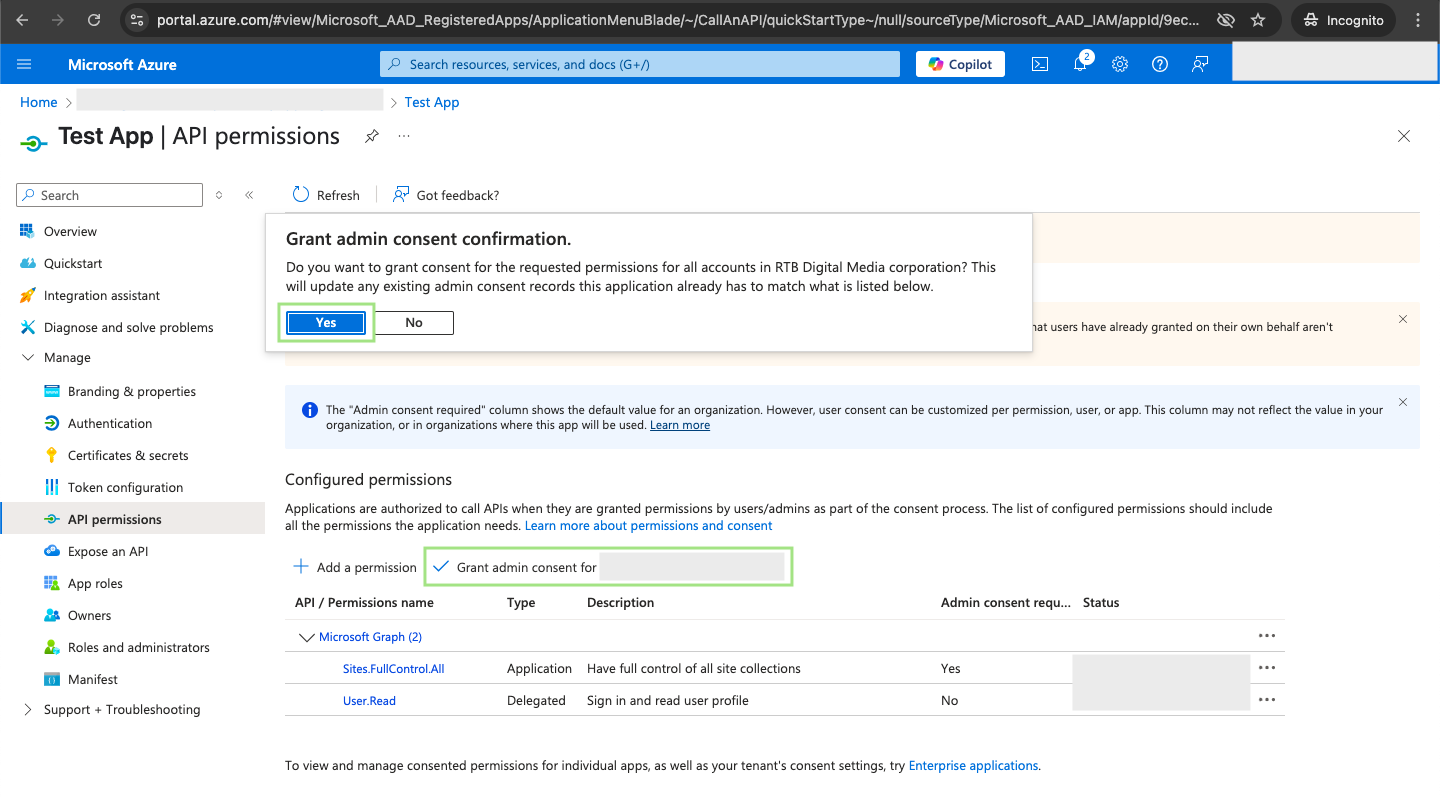
Step 3.9. Go to Manage > Certificates & secrets > Add New client secret.
Make a note of the Value. You will need this Client Secret value in the next step.
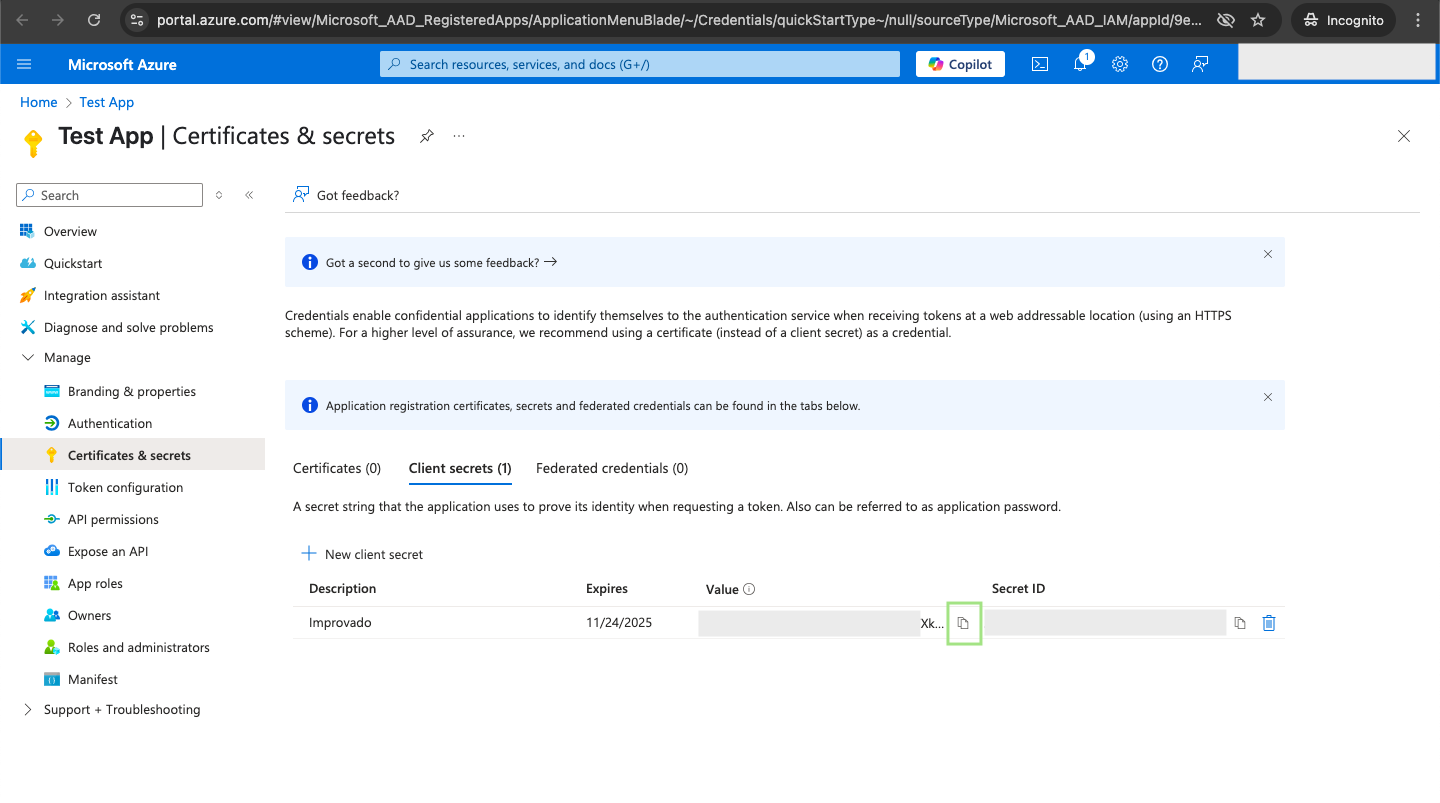
Step 3.10. Tenant value is your organization identifier: ```https://{your-tenant-prefix}-admin.sharepoint.com```.
Step 3.11. Resource is the following fixed value that you need to copy: ```00000003-0000-0ff1-ce00-000000000000```.
Step 3.12. Enter copied values into the Improvado authorization form.
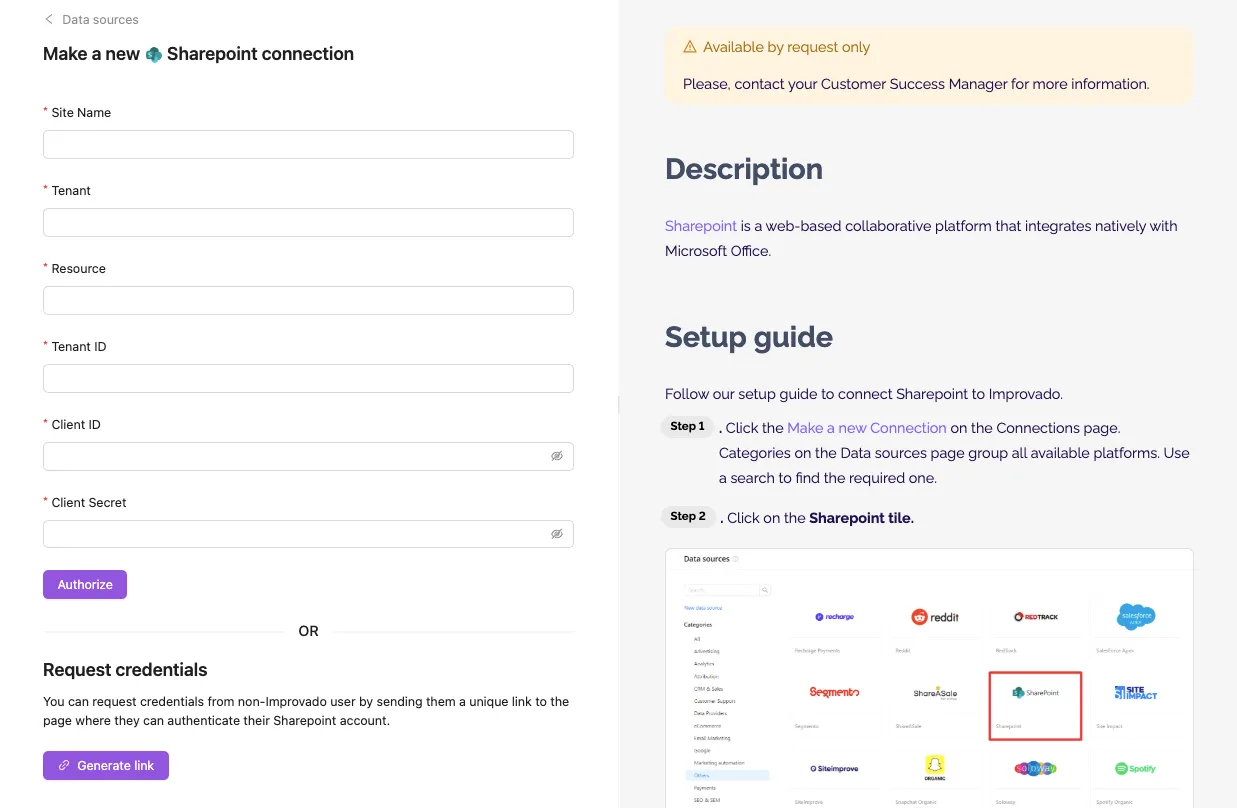
Also, you can find the additional information and in-depth step-by-step guide at the links here:
Step 4. After completing the connection process, the Sharepoint connection will appear in your Connected sources list.
Step 5. When the connection status is Active and the account status column shows a number of accounts, you can move on to data extraction.
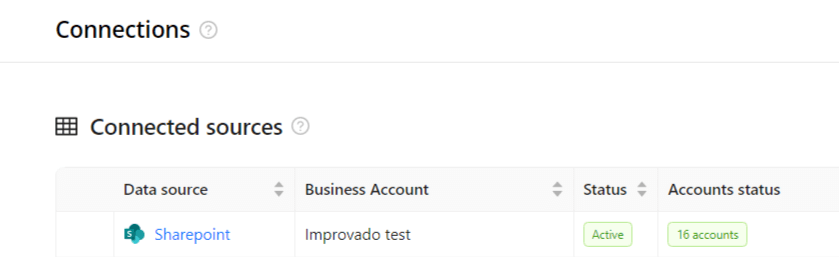
Step 6. To extract data from the connected sources, check the instruction on how to set up data extraction.
You can find information about the latest API changes in the official Release notes.
Improvado team is always happy to help with any other questions you might have! Send us an email.
Contact your Customer Success Manager or raise a request in Improvado Service Desk.