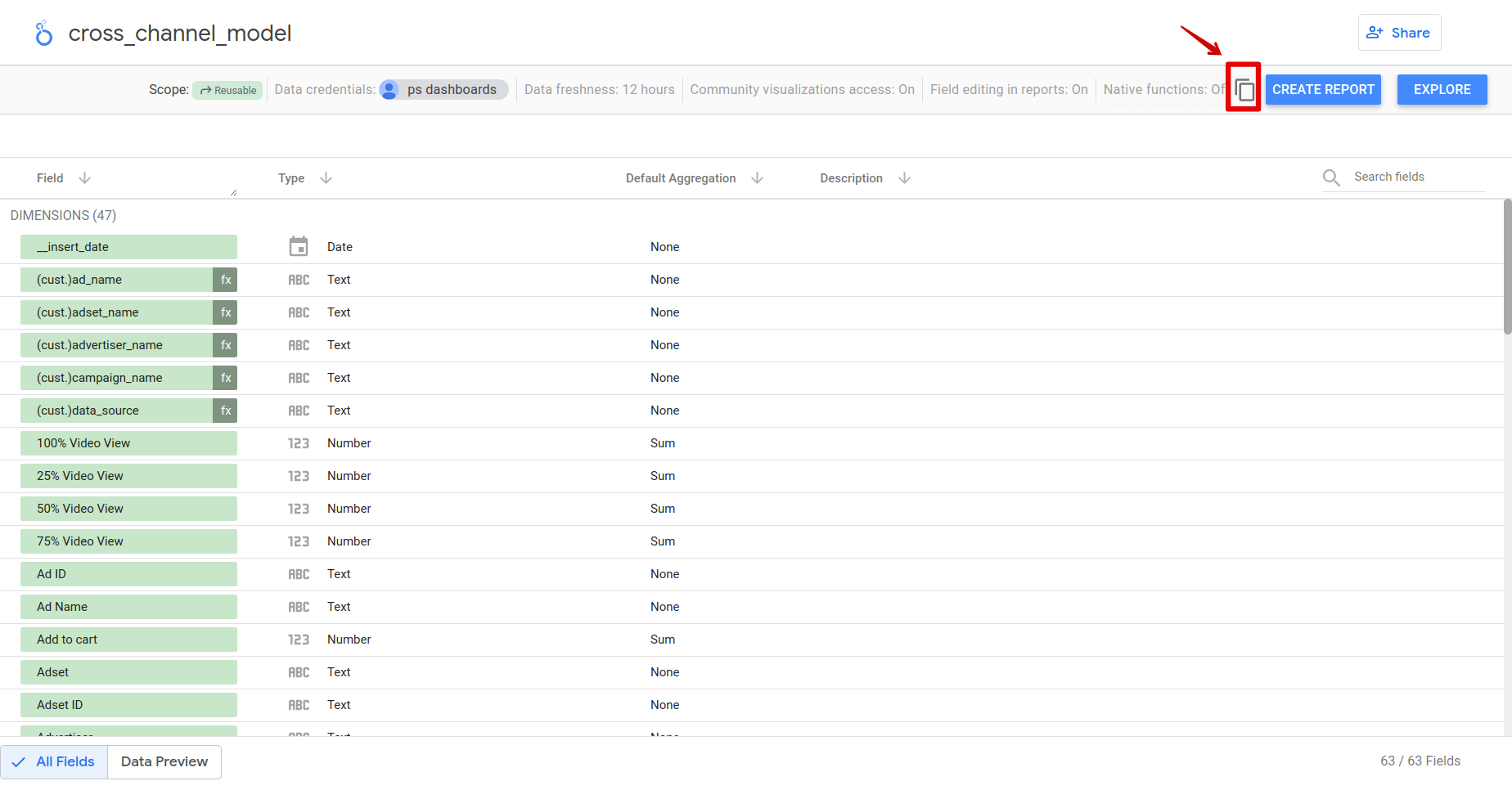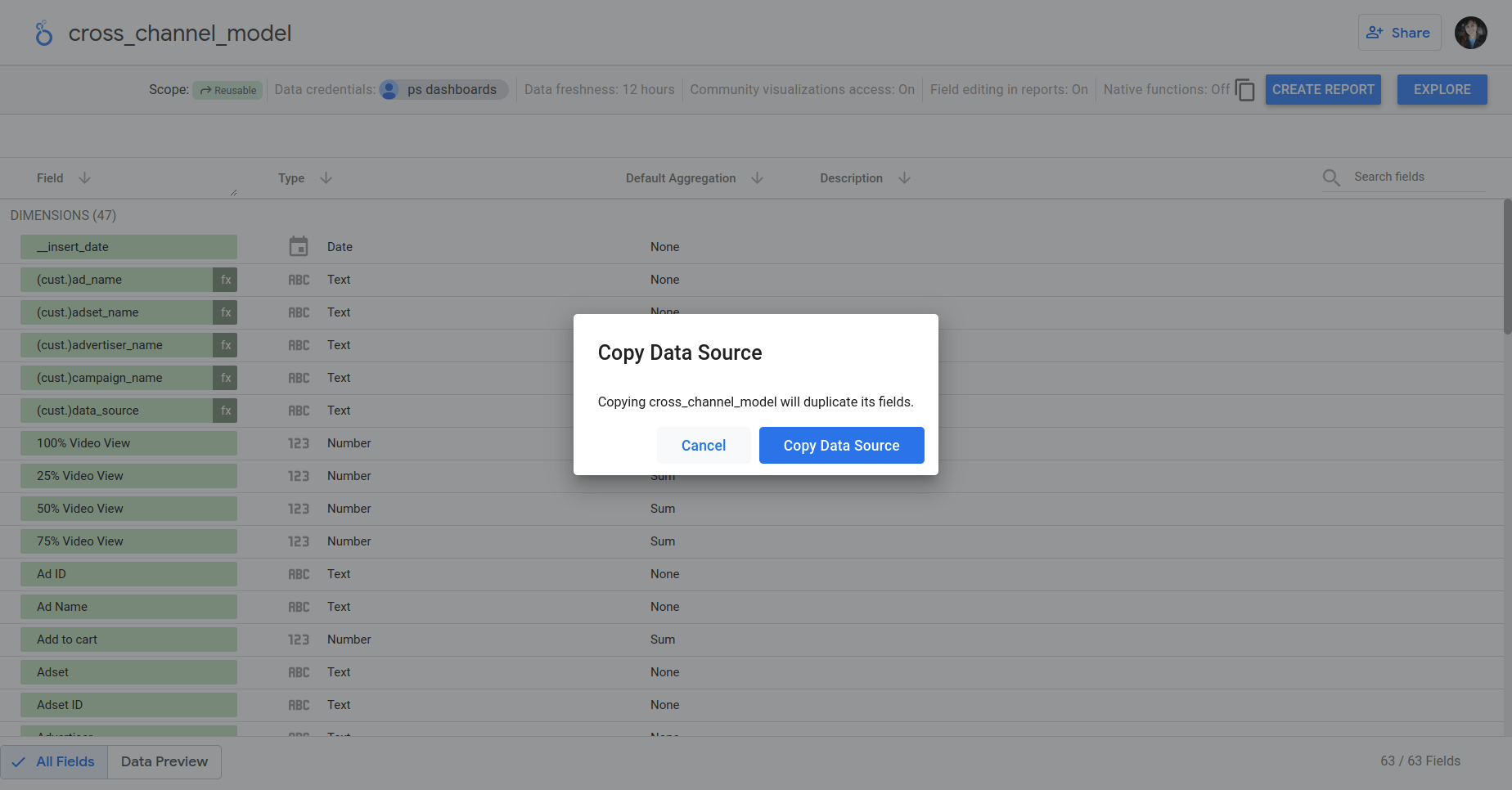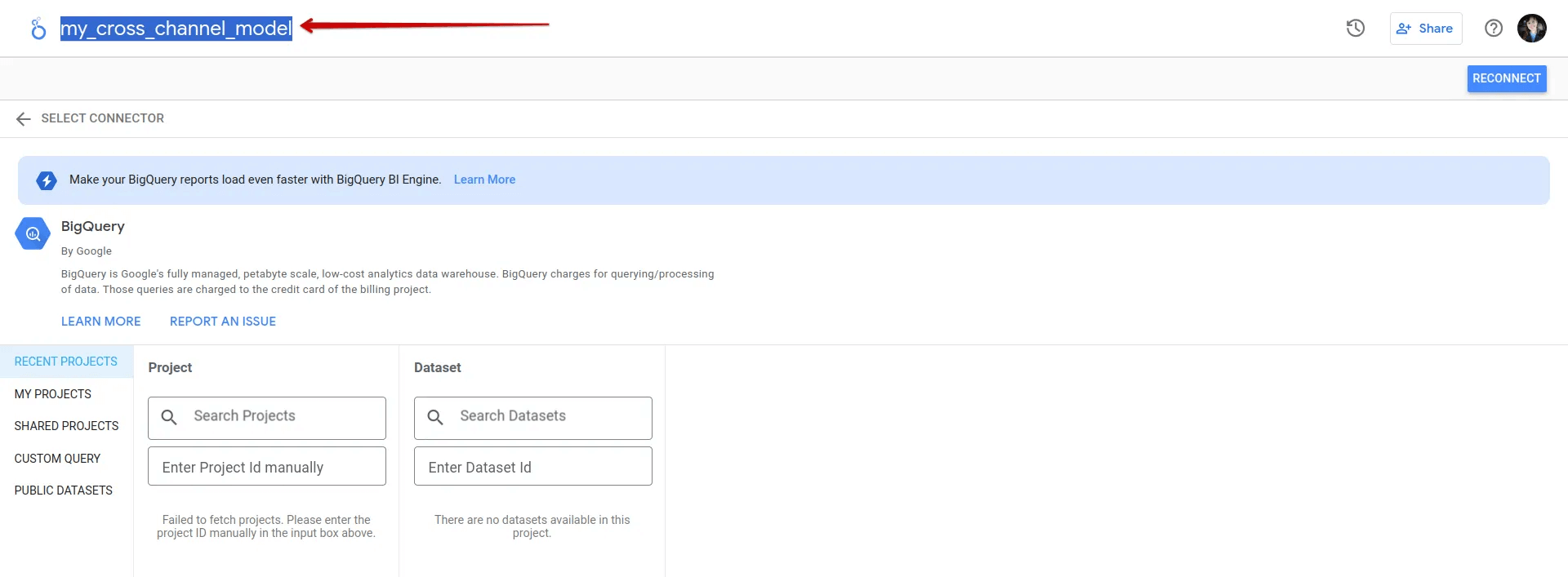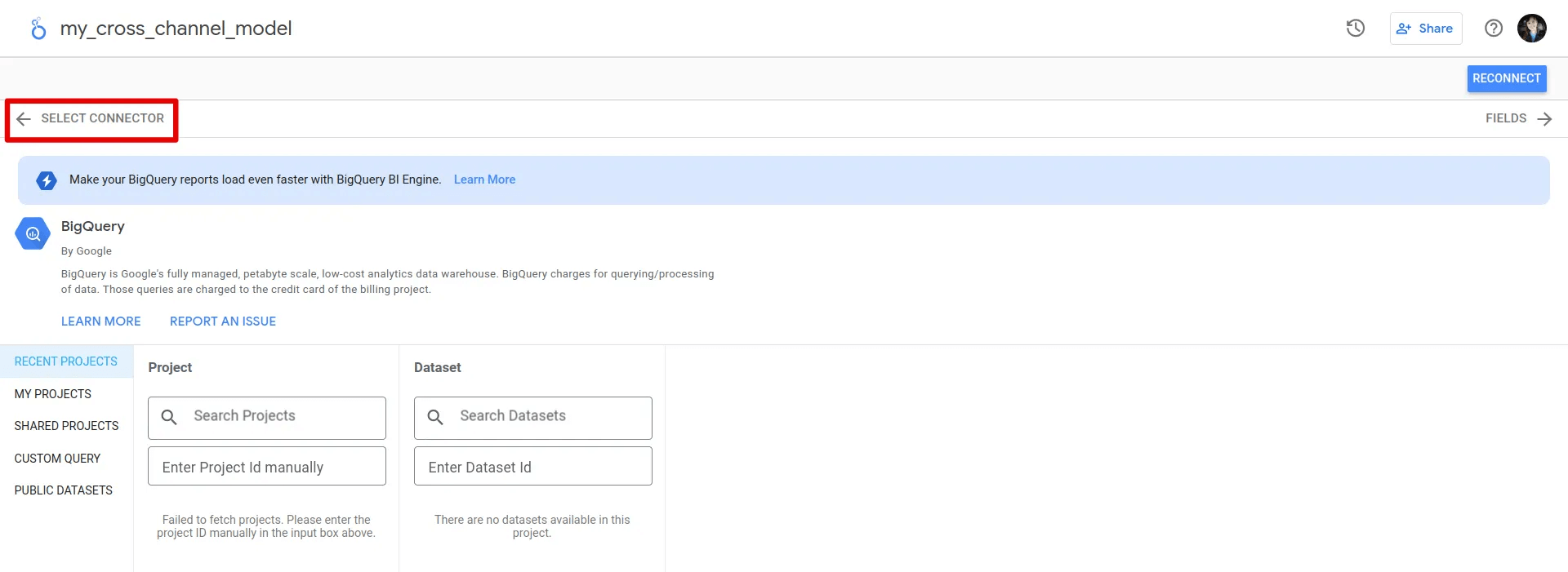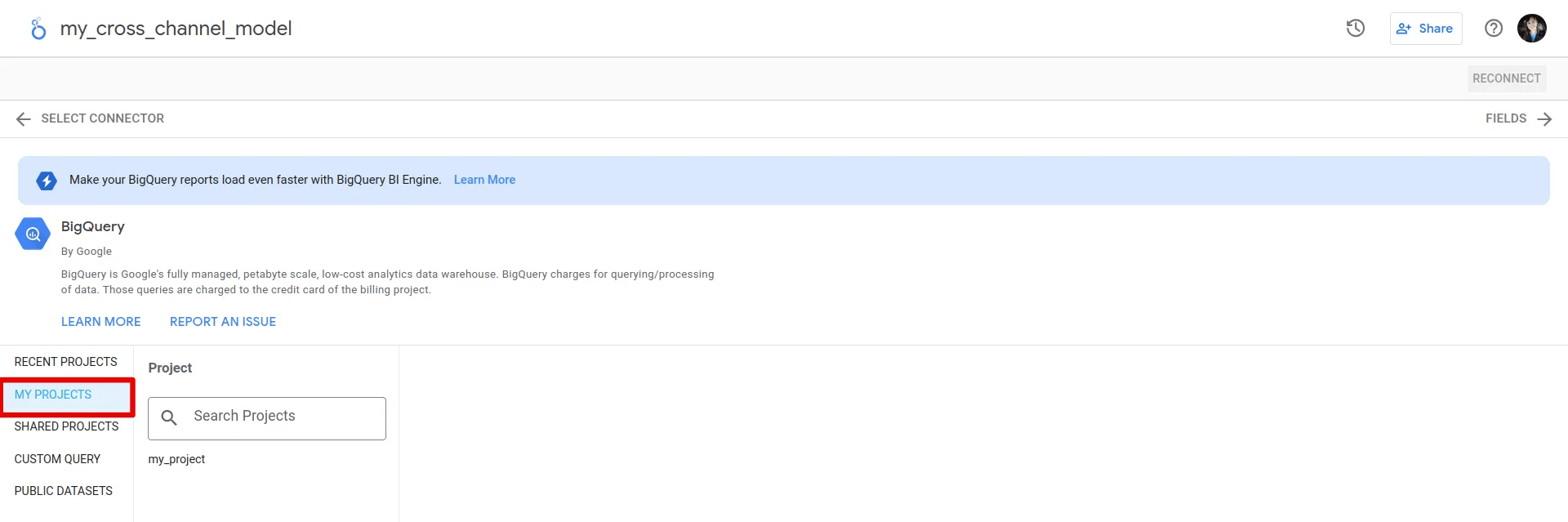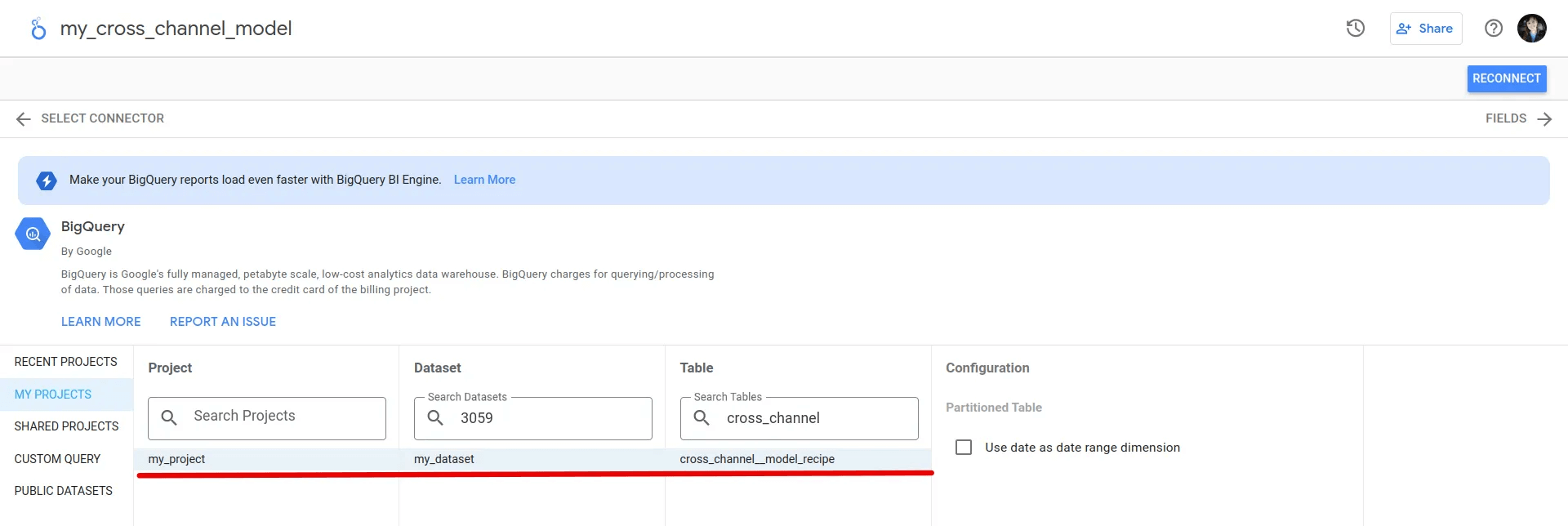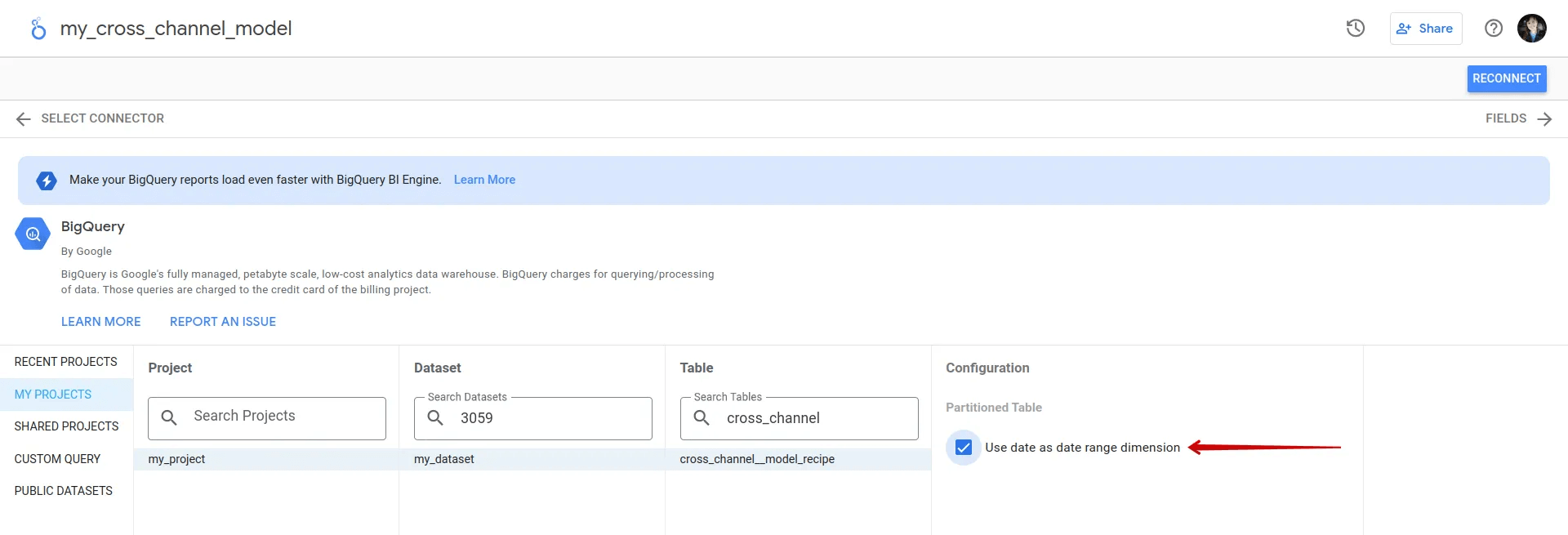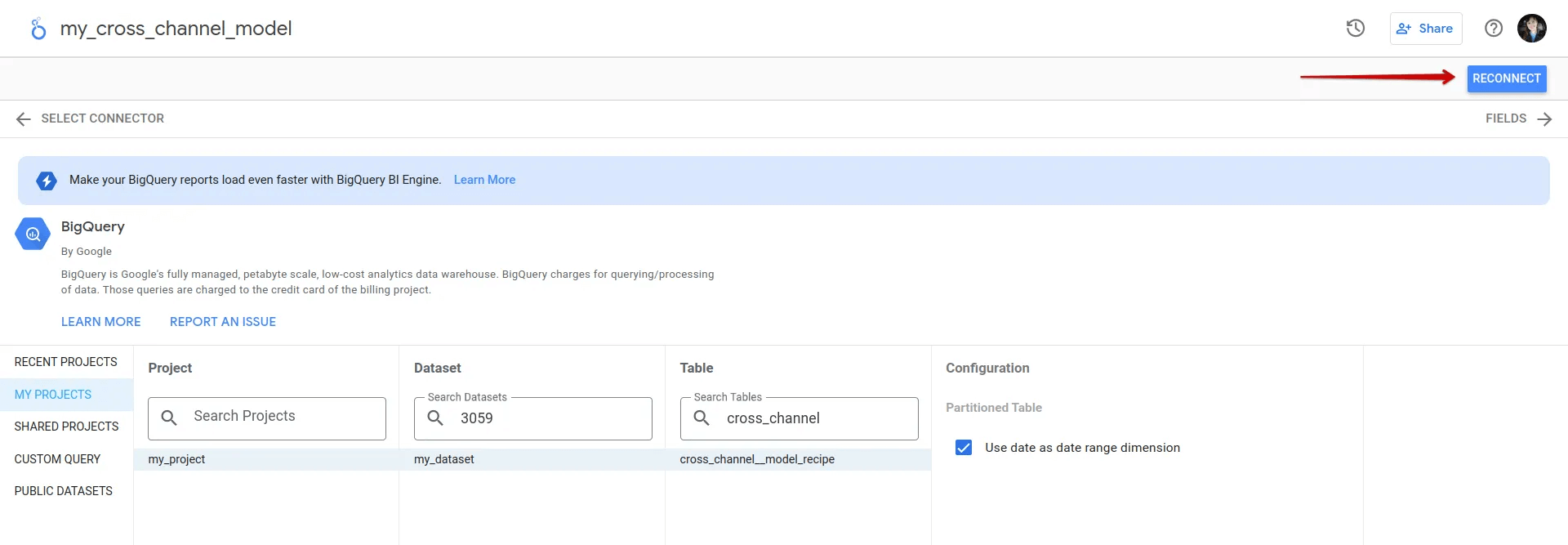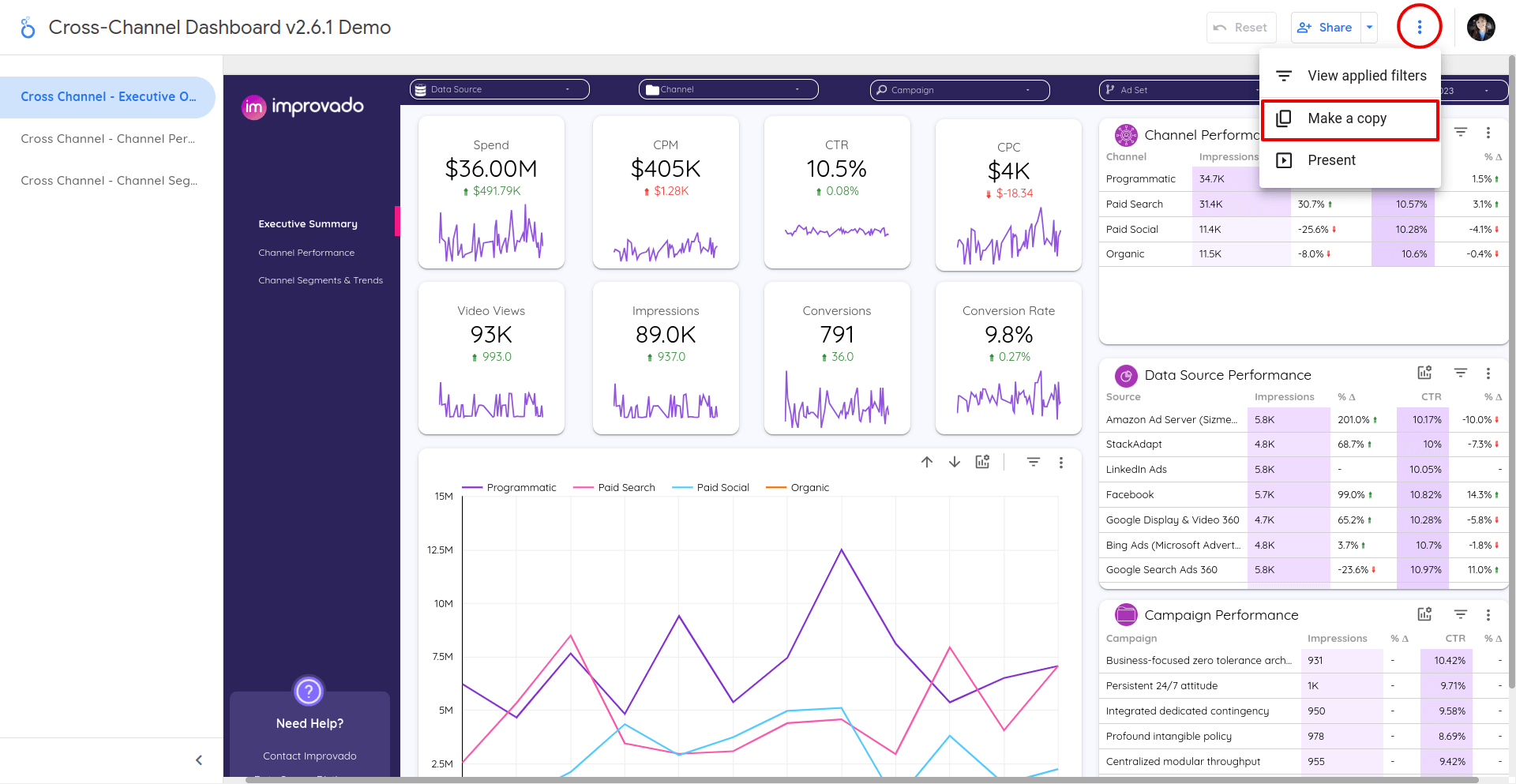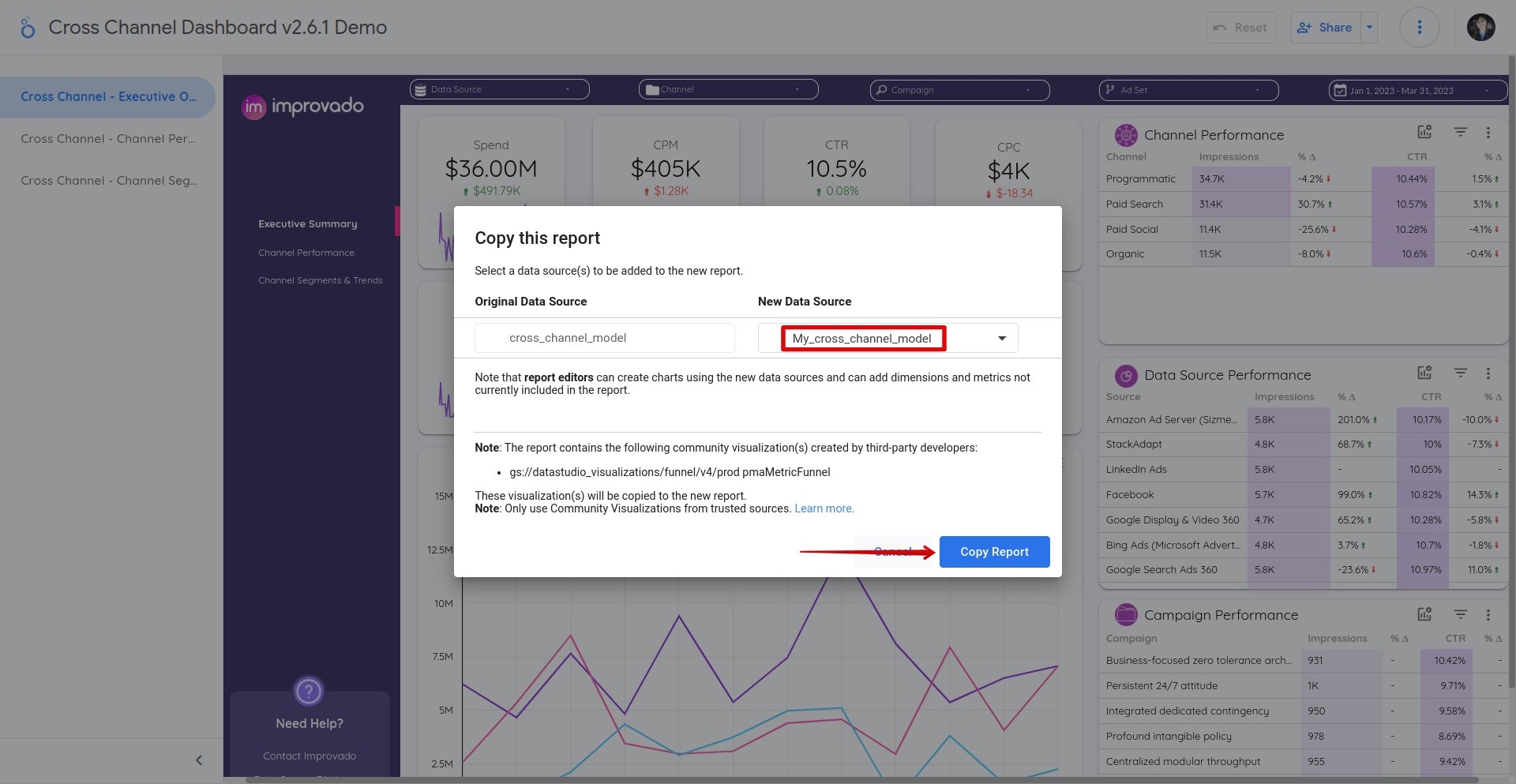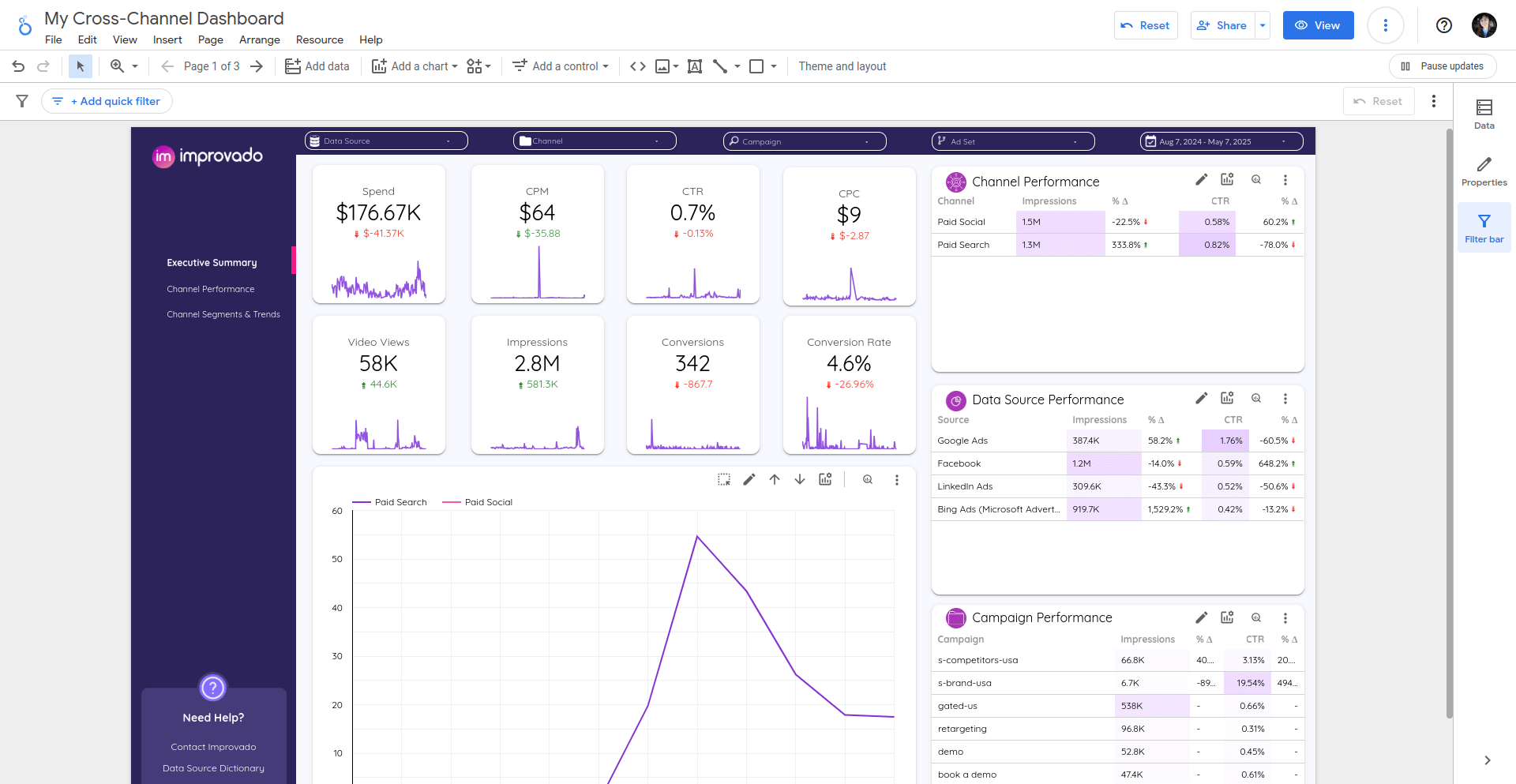Introduction When setting up a Looker Studio dashboard for your recipe data, you have two options:
Separate Dashboards – Create an individual dashboard for each recipe.Unified Dashboard – Combine multiple recipes into a single dashboard.{%docs-informer info%} If you choose a unified dashboard and do not have access to all recipes, some sections may display demo data. Please contact Improvado Support to hide these sections. {%docs-informer-end%}
Prerequisite Ensure that the recipe data is loaded into a database supported by Looker Studio .
Step-by-Step Guide 1. Copy Looker Data Source Templates 1.1. Selecting the Appropriate Data Source Template Refer to the table below to determine the correct Looker Data Source Template for your recipe:
Recipe
Data Table in Data Explorer
Table in Destination
Looker Data Source Template
Looker Dashboard Template
Cross-Channel
Cross-Channel Model Recipe
cross_channel_model_recipe
Link Link
Paid Ads x Google Analytics
Paid Ads Google Analytics Basic Analytics Recipe
paid_ads_google_analytics_basic_analytics_recipe
Link Link
Paid Search
Paid Search Keywords Recipe
paid_search_keywords_recipe
Link Link
Paid Social
Paid Social Basic Performance Recipe
paid_social_basic_performance_recipe
Link Link
SEO
SEO Basic Performance Recipe
seo_basic_performance_recipe
Link Link
eCommerce
Ecommerce Paid Ads Orders Recipe
ecommerce_paid_ads_orders_recipe
Link Link
All in One
All relevant Data Tables
All relevant Tables
All relevant Templates
Link
1.2. Copying the Data Source Template Open the selected Data Source Template from the table above. Click Make a Copy . Upon clicking "Copy Data Source ," you will be directed to the Connector selection page. Rename the copied Data Source as needed. If your data is not in BigQuery, select the appropriate connector. 1.3. Using Google BigQuery (GBQ) If your data is stored in GBQ:
Navigate to My Projects in the connector selection. Select the relevant Project , Dataset , and Table . Enable the checkbox "Use date as date range dimension" to optimize BigQuery usage. Click Reconnect and apply the changes. Share the data source as needed using the menu options. 2. Copy the Looker Studio Dashboard Template Find the appropriate Looker Studio Dashboard Template from the table above. Open the dashboard and click the kebab menu (three vertical dots) to make a copy. In the pop-up window, assign a New Data Source for each Original Data Source . Click Copy Report and rename the dashboard. 3. Share the Dashboard Once the dashboard is created, you can share it with relevant team members by adjusting the access settings.
This guide ensures a smooth setup of your Looker Studio dashboard. If you need assistance, contact Improvado Support.