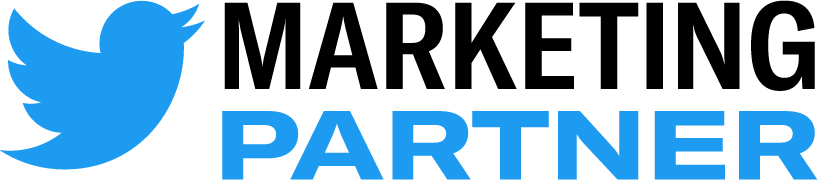Explore powerful tools to transform your data for seamless and actionable insights.
Improvado team is always happy to help with any other questions you might have! Send us an email.
Contact your Customer Success Manager or raise a request in Improvado Service Desk.
From data to insights, automate and activate your marketing reporting with Al.

.png)
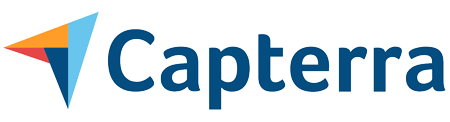
.png)
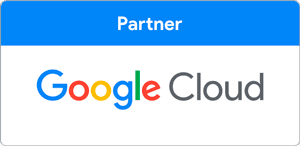
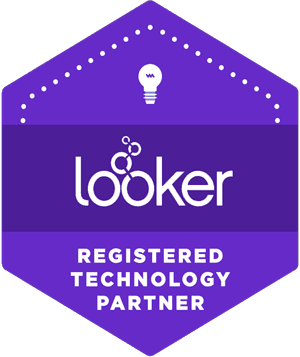

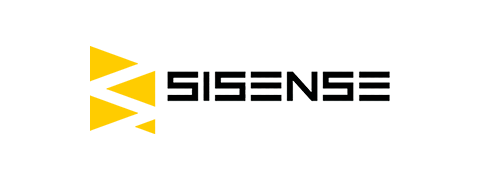
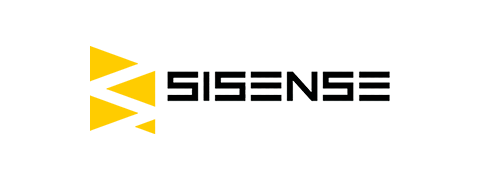
.png)
.png)

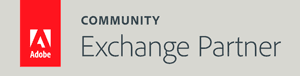
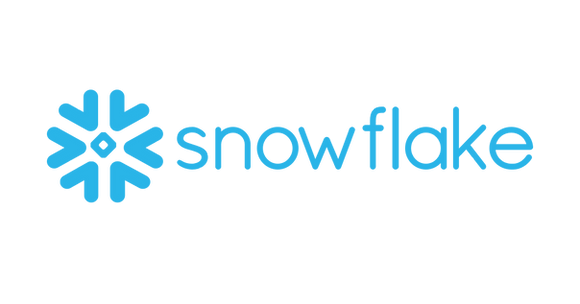
.png)
.png)
.png)