Updated on
Feb 26, 2025
Improvado provides two methods to create Data Governance Rules. Follow the instructions below for each method to ensure proper rule creation and management.
Step 1. Open the My Rules tab and click the New button.
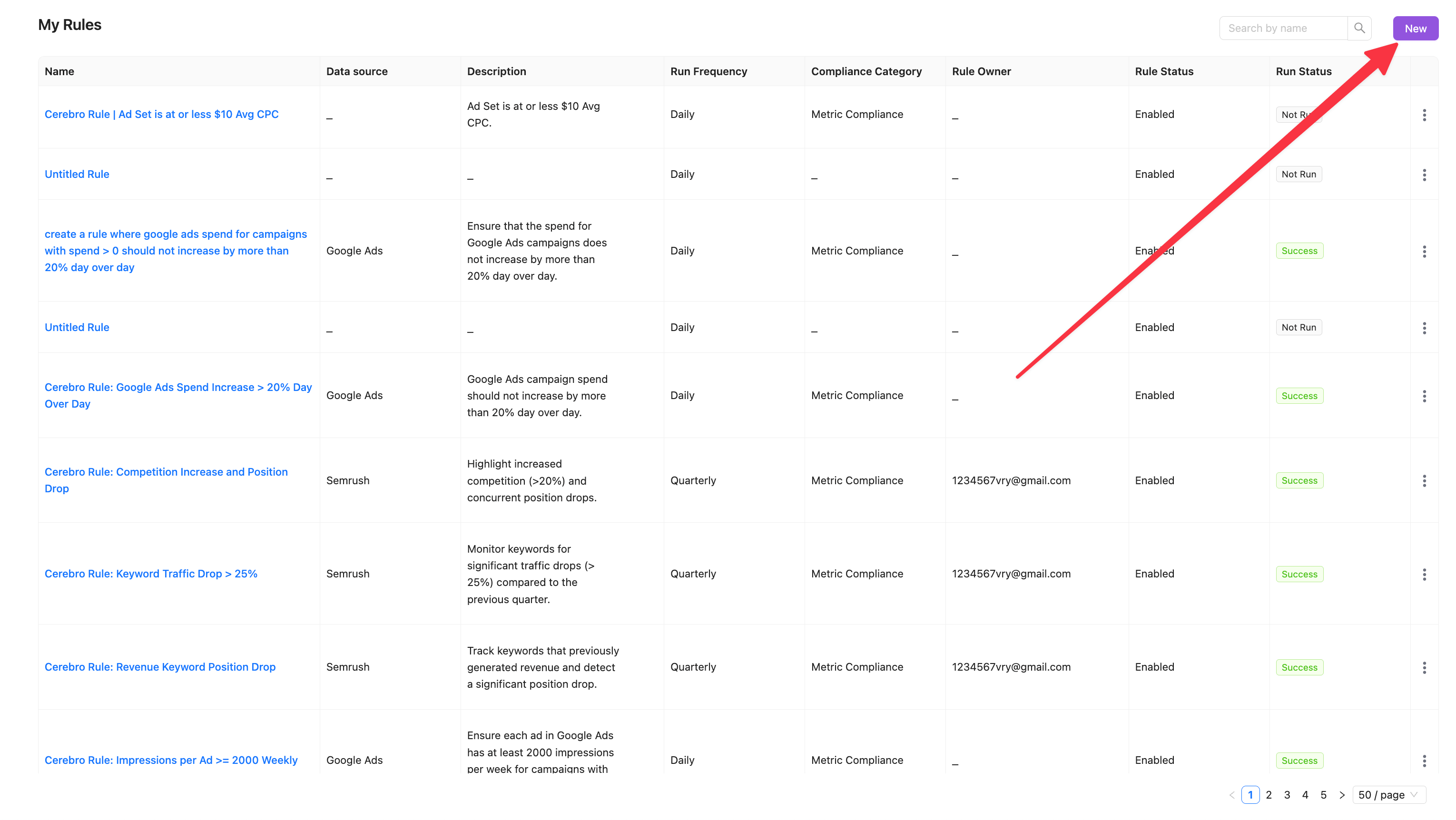
Step 2. Fill in all the blank fields in the no-code editor of this all 3 steps of Wizard.
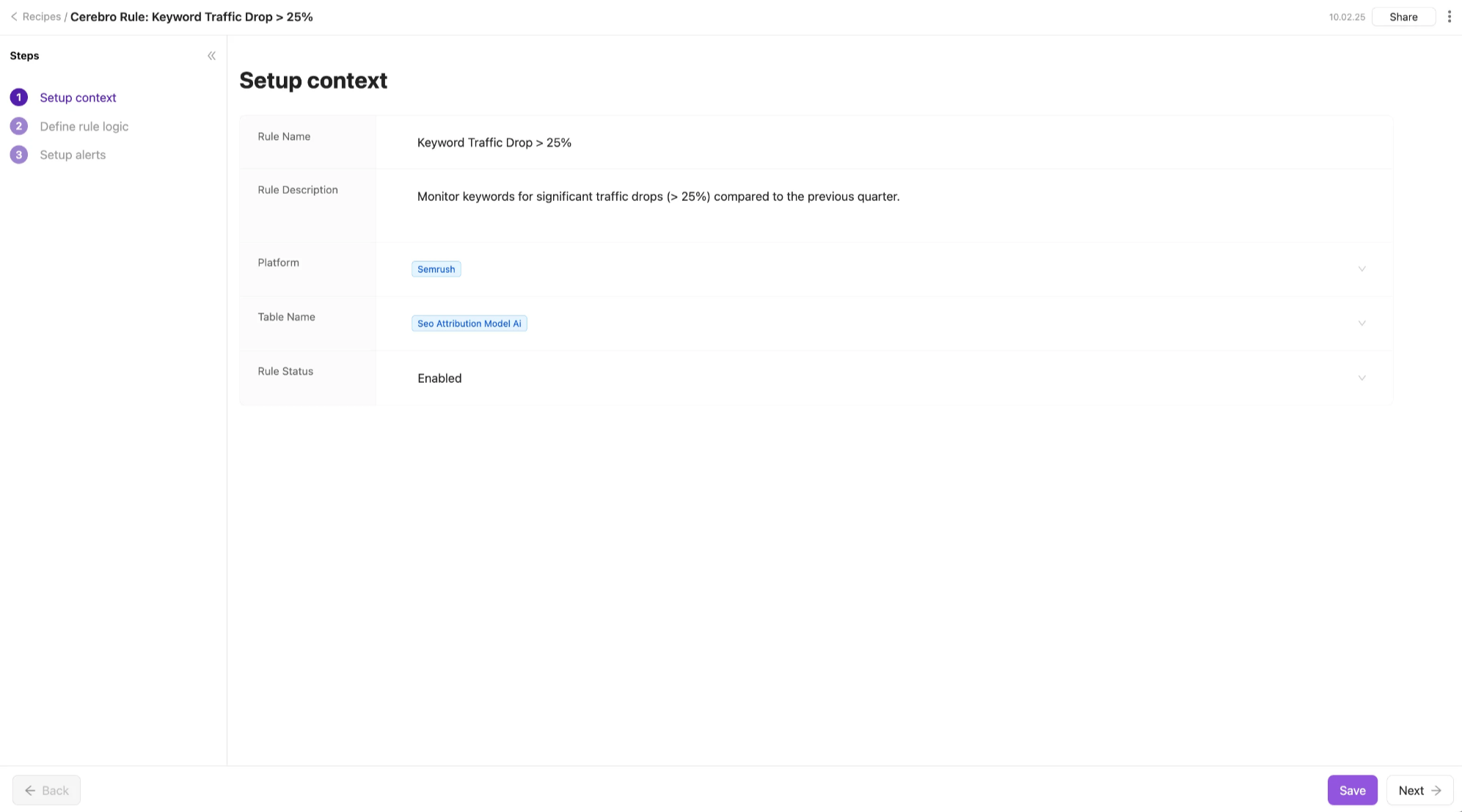
You can learn more about the structure and fields of data governance rules here.
Step 3. Enable Rule by clicking Run and Save.
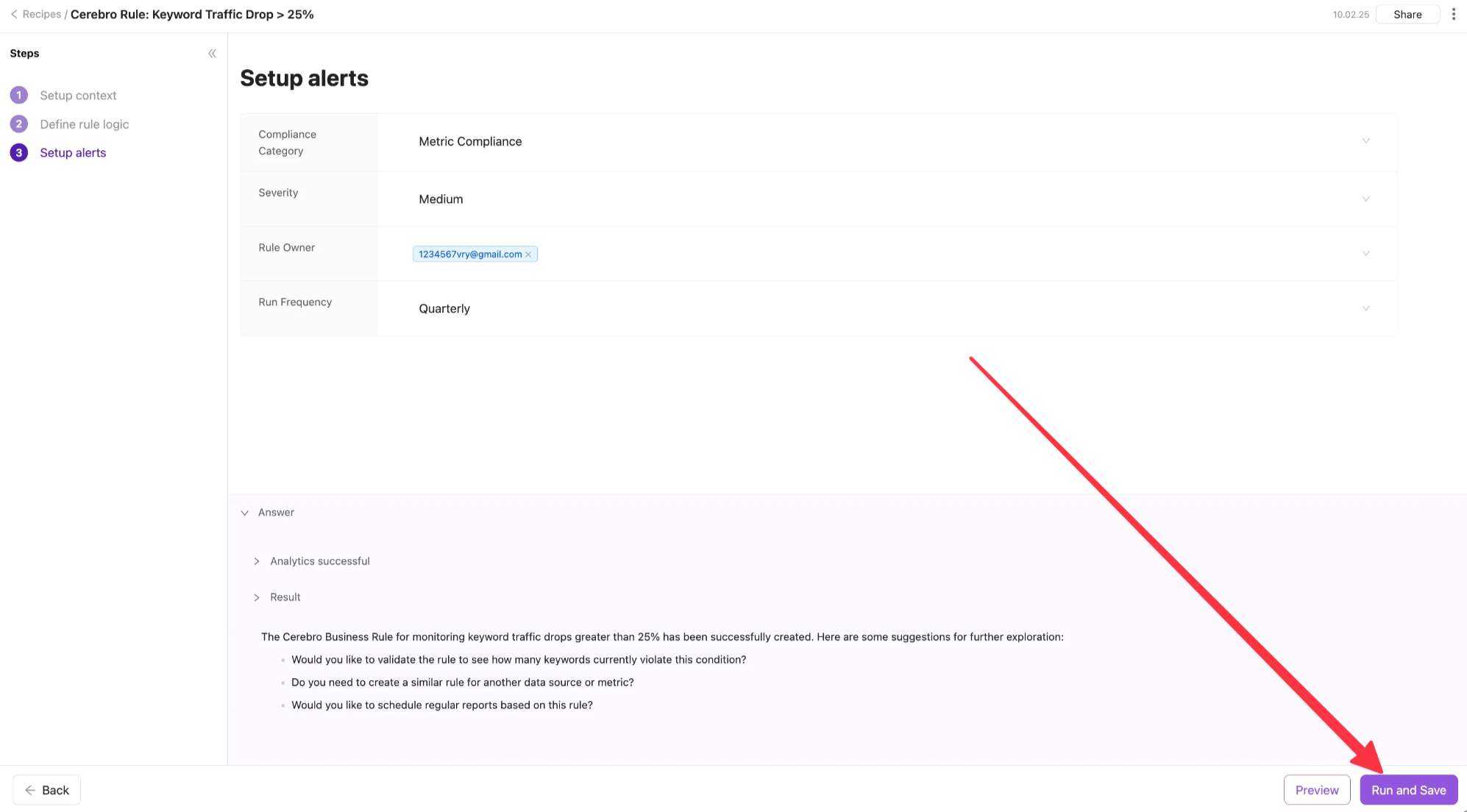
Improvado provides a Rules Library with pre-built rules that you can use.
Step 1. Open the Rule Library tab and click the New button.
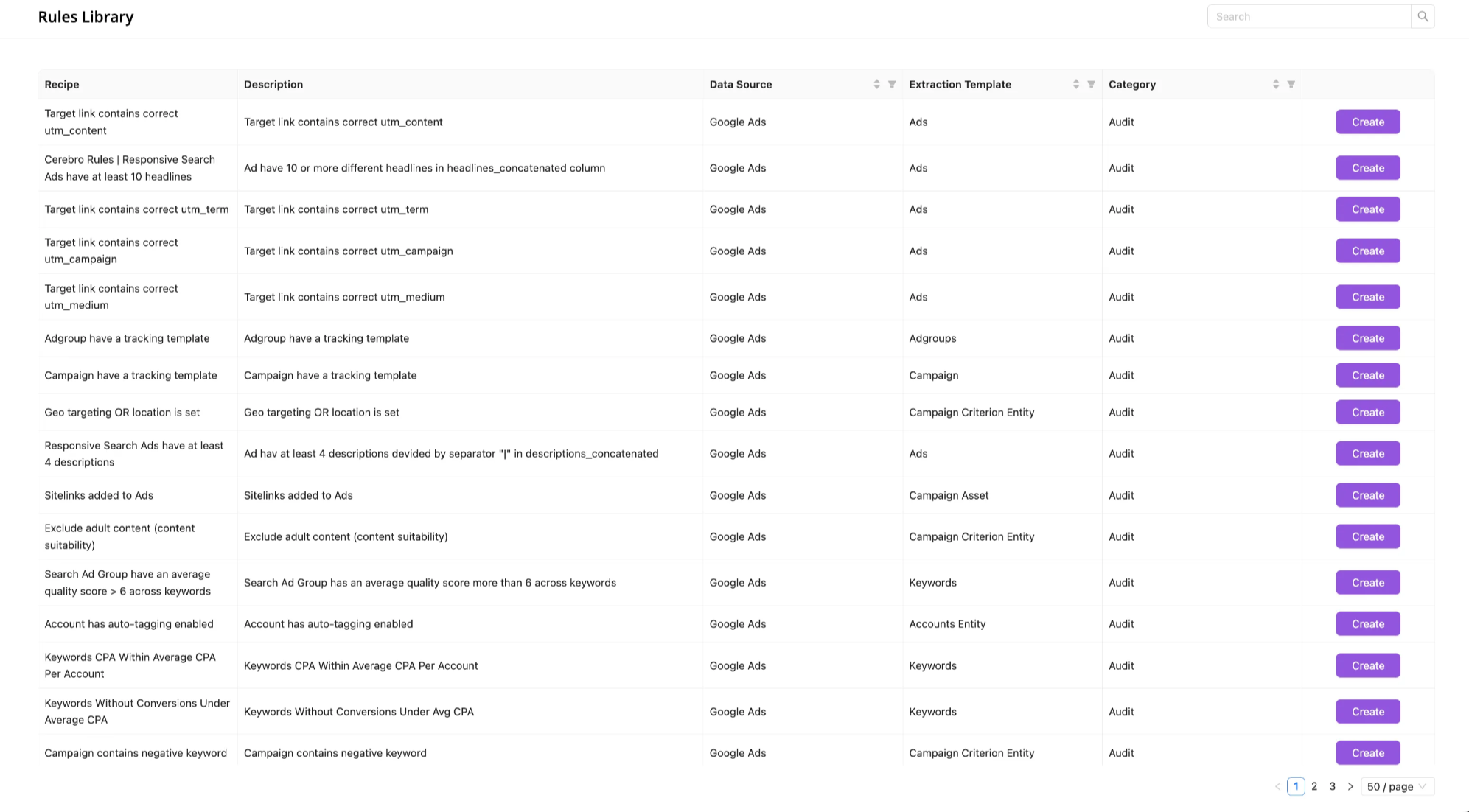
Step 2. Choose the rule that you want to create and click Create.
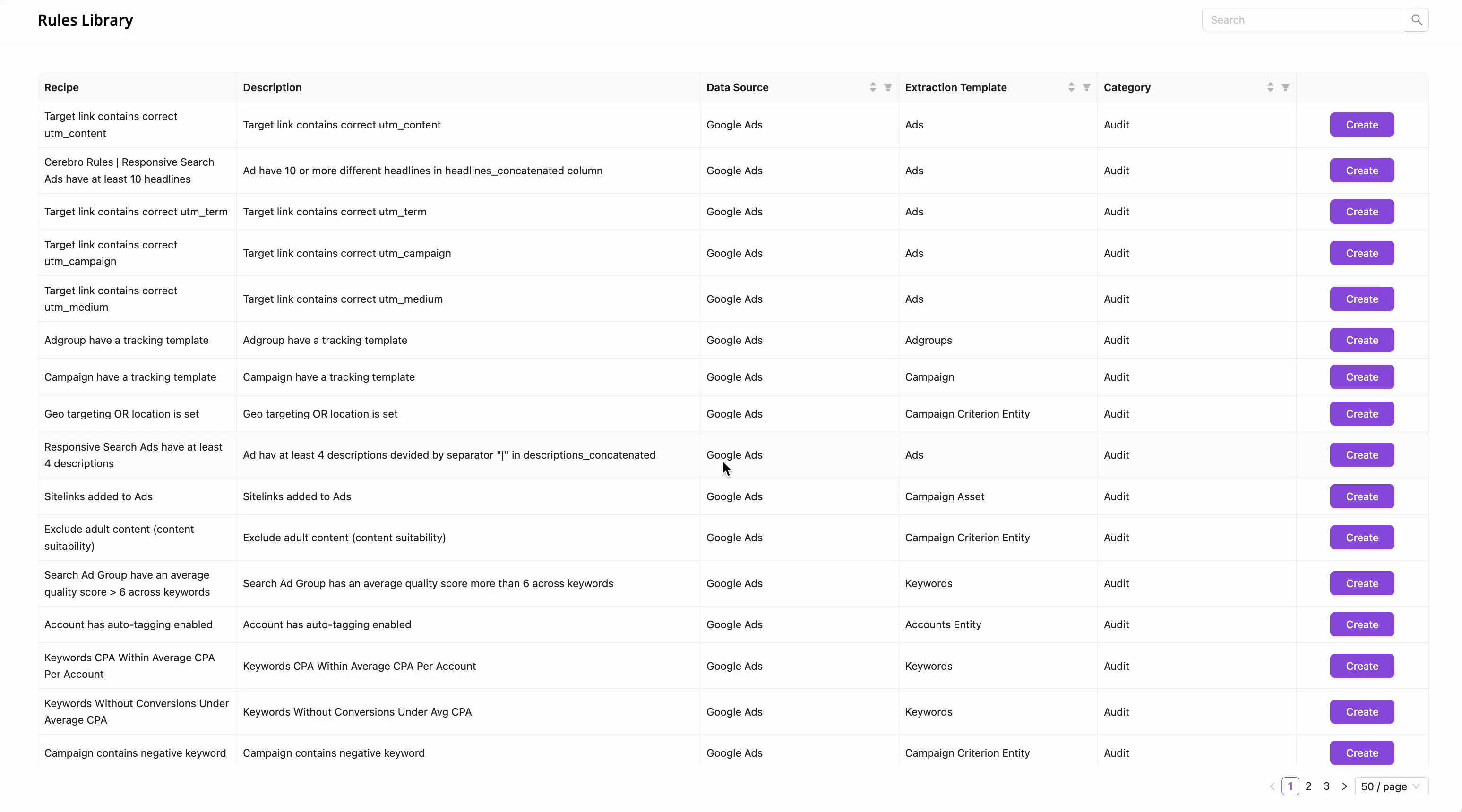
Step 3. Simply adjust the rule if needed, and click Run and Save.
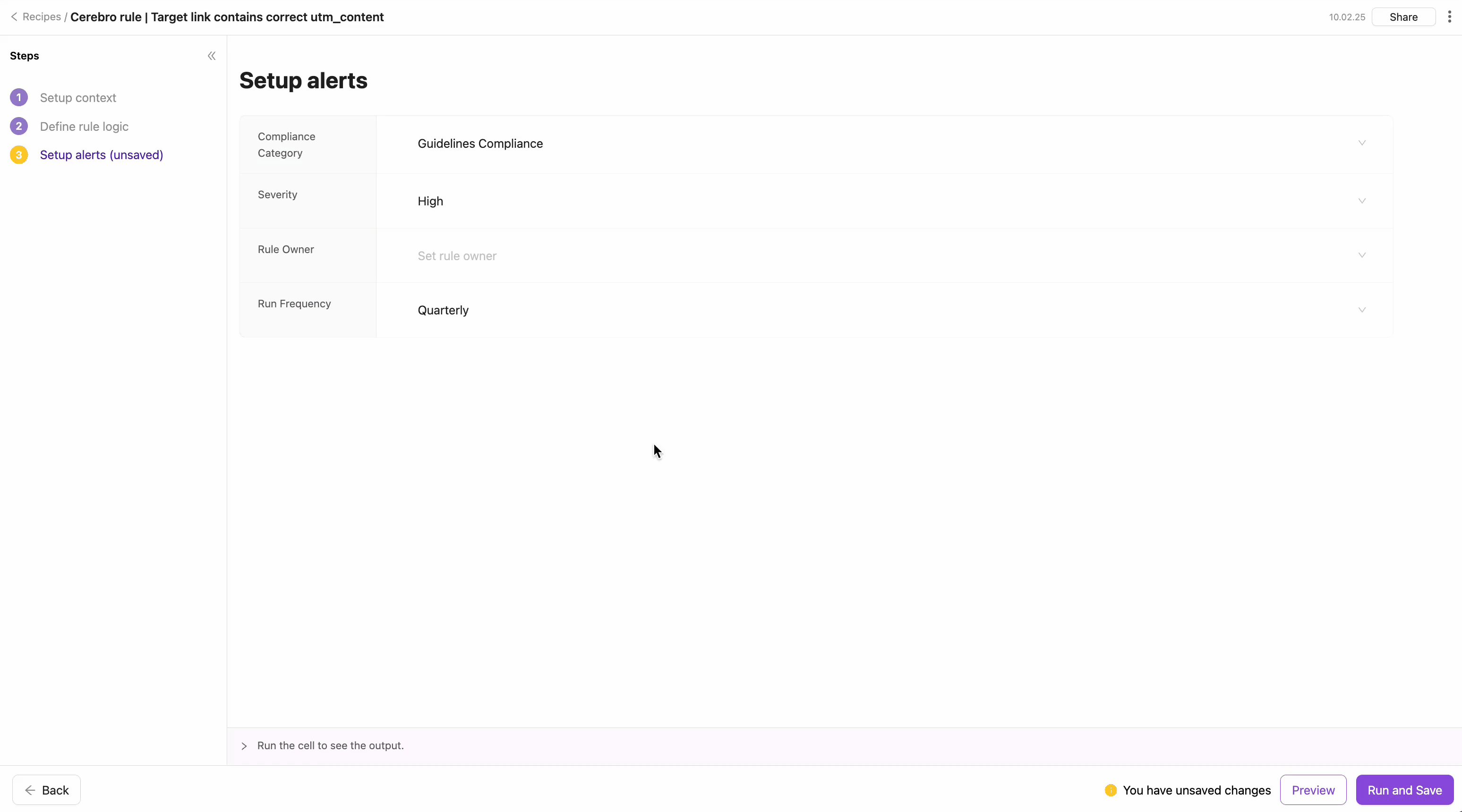
Improvado team is always happy to help with any other questions you might have! Send us an email.
Contact your Customer Success Manager or raise a request in Improvado Service Desk.