Updated on
Aug 17, 2025
Wizard is a step-by-step approach to creating a data model from existing recipes.
The main difference between the wizard and the traditional notebook approach is that we’ve separated the transformation layer into a distinct flow:
We’ve moved all transformation recipes to a separate My Recipes tab, making it convenient to edit, collaborate, search, and modify them.
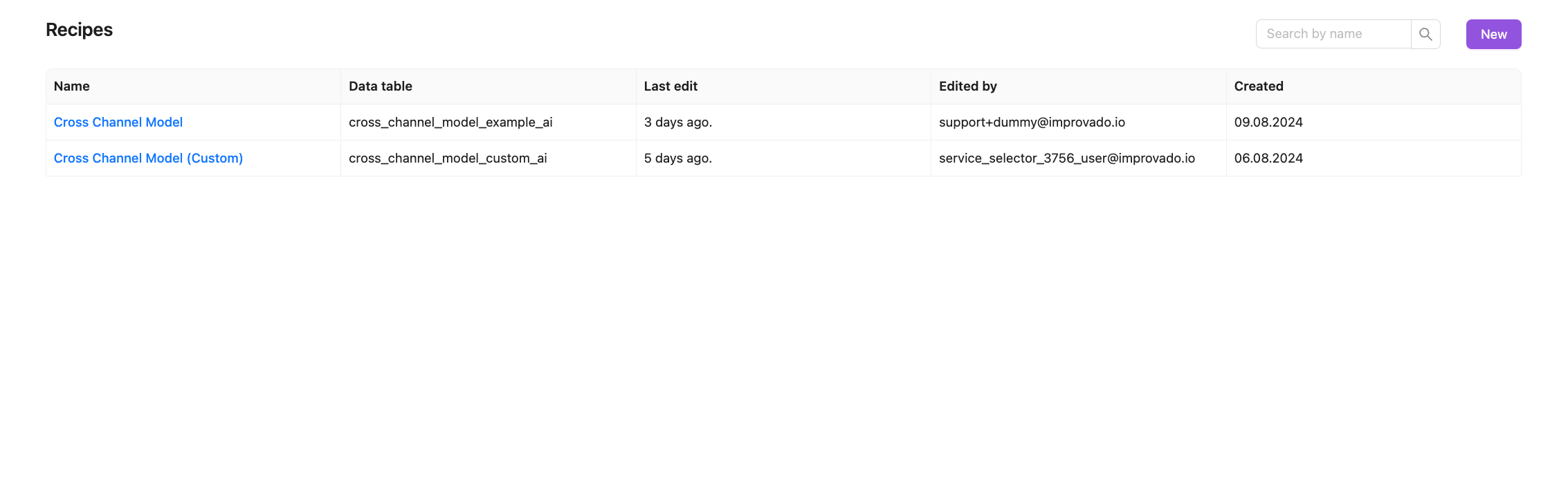
In the first step, you name your model and the corresponding table.
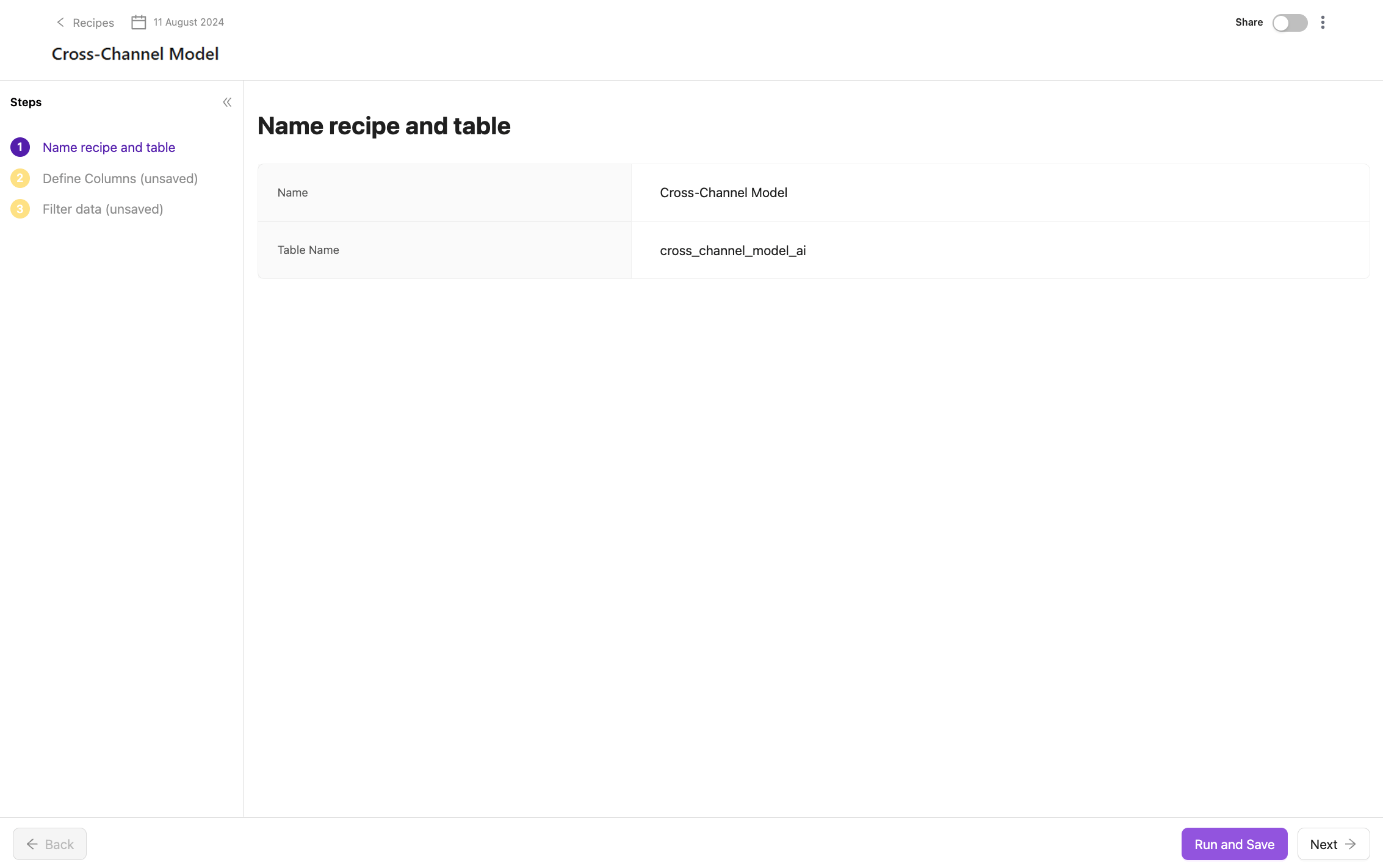
Any changes you make at each step of the wizard will be automatically applied to the data model you named in the first step when you click Run and Save.
A significant improvement we’ve made is in how changes and debugging are handled.
Previously, when using notebooks, any changes to the data model took 30 to 90 seconds to reflect. We’ve reduced this time to a maximum of 5 seconds. Now, any modifications—whether through custom formulas, adding new elements, or applying filters—will be almost instantaneous, allowing you to experiment with transformations far more efficiently.
As mentioned earlier, we’ve introduced several key features to simplify the process of applying changes:
At each step of the wizard, you’ll have two main buttons: Run and Save and Preview. Run and Save saves the model, while Preview shows the model without saving it.
The primary purpose of Preview is to provide a simple way to assess the results of your changes before deciding to apply them and update the model.
Custom Formula offers a convenient flow for applying transformations to specific fields within the model or to an individual field within a table.
To better understand, let’s look at an example for both use cases.
Suppose you calculate revenue differently for various accounts within the Facebook table.
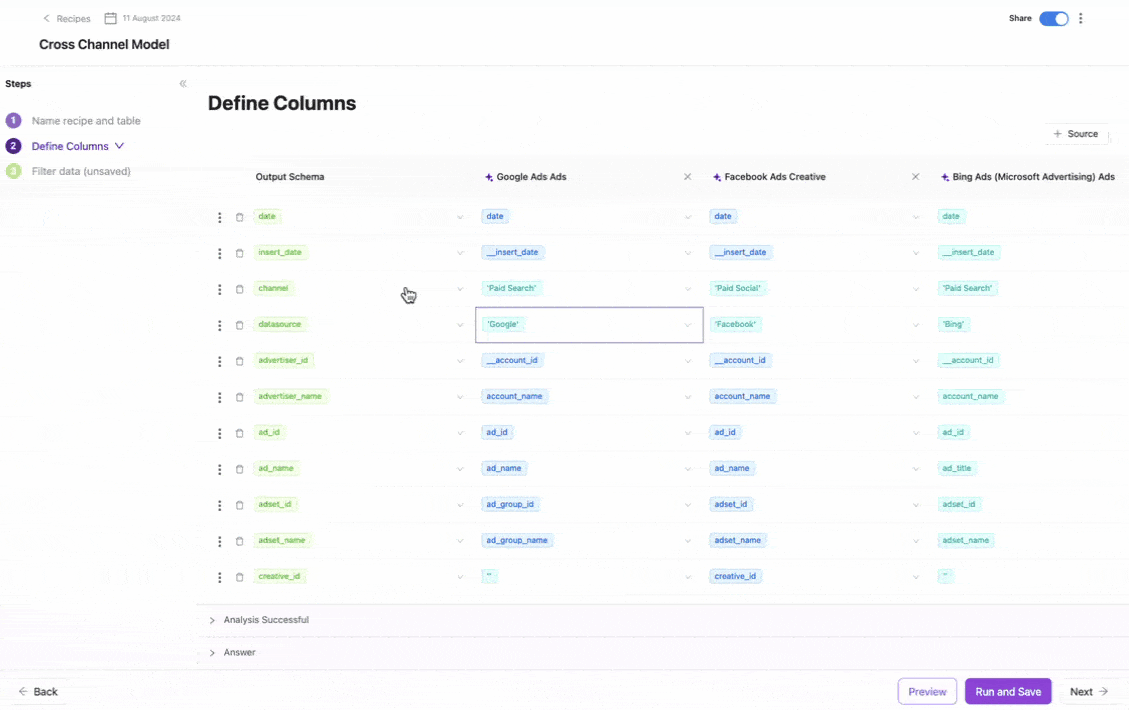
To do this in our flow requires just a few clicks.
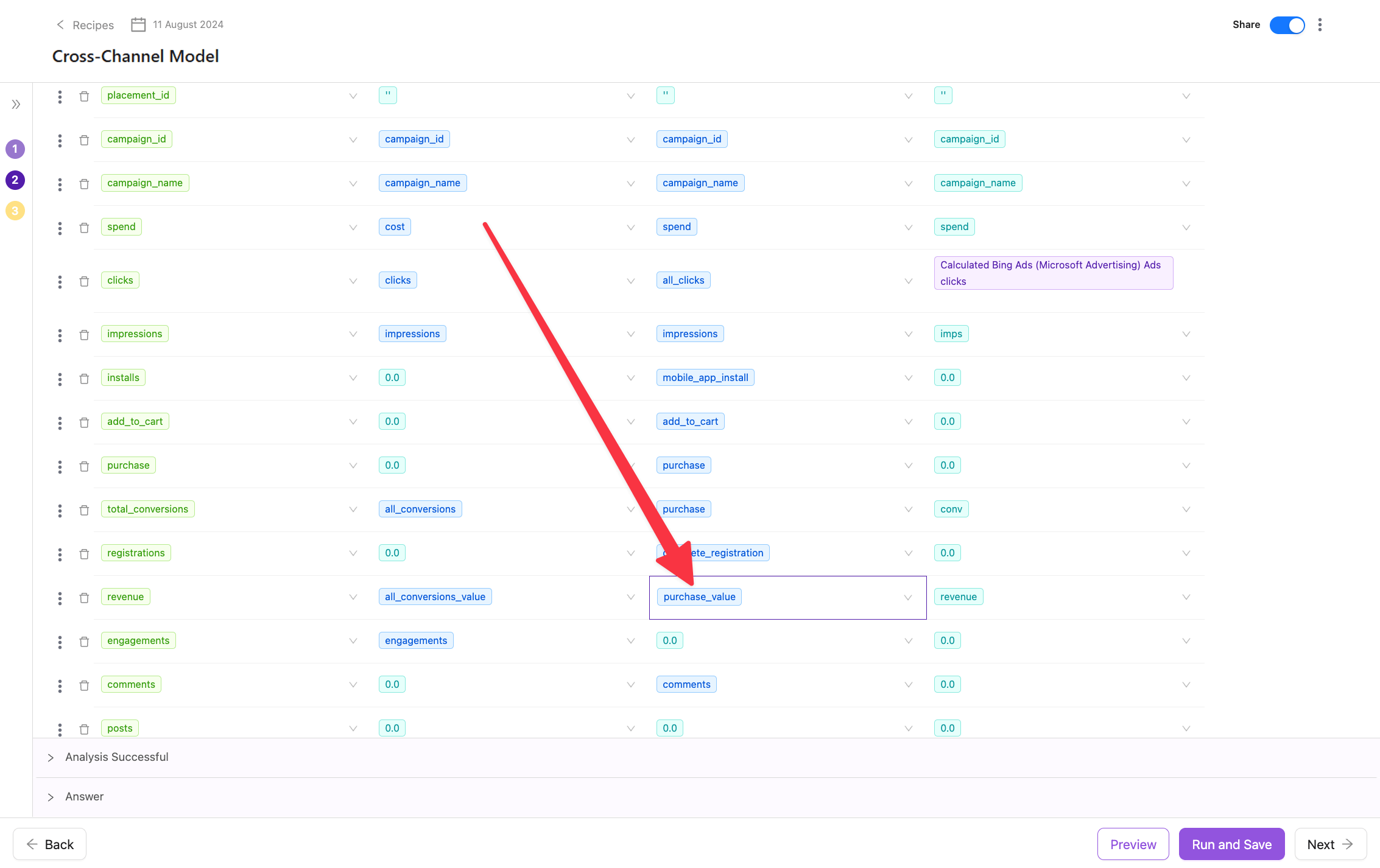
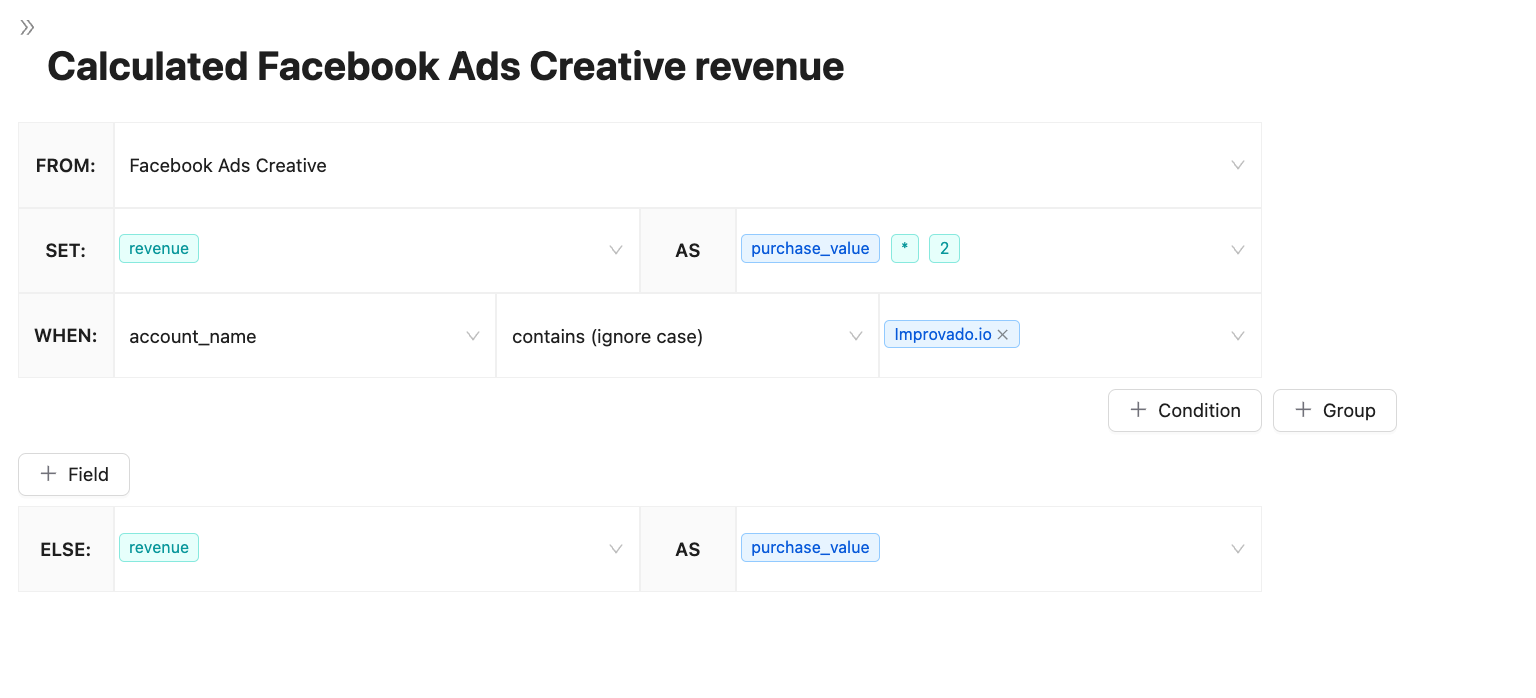
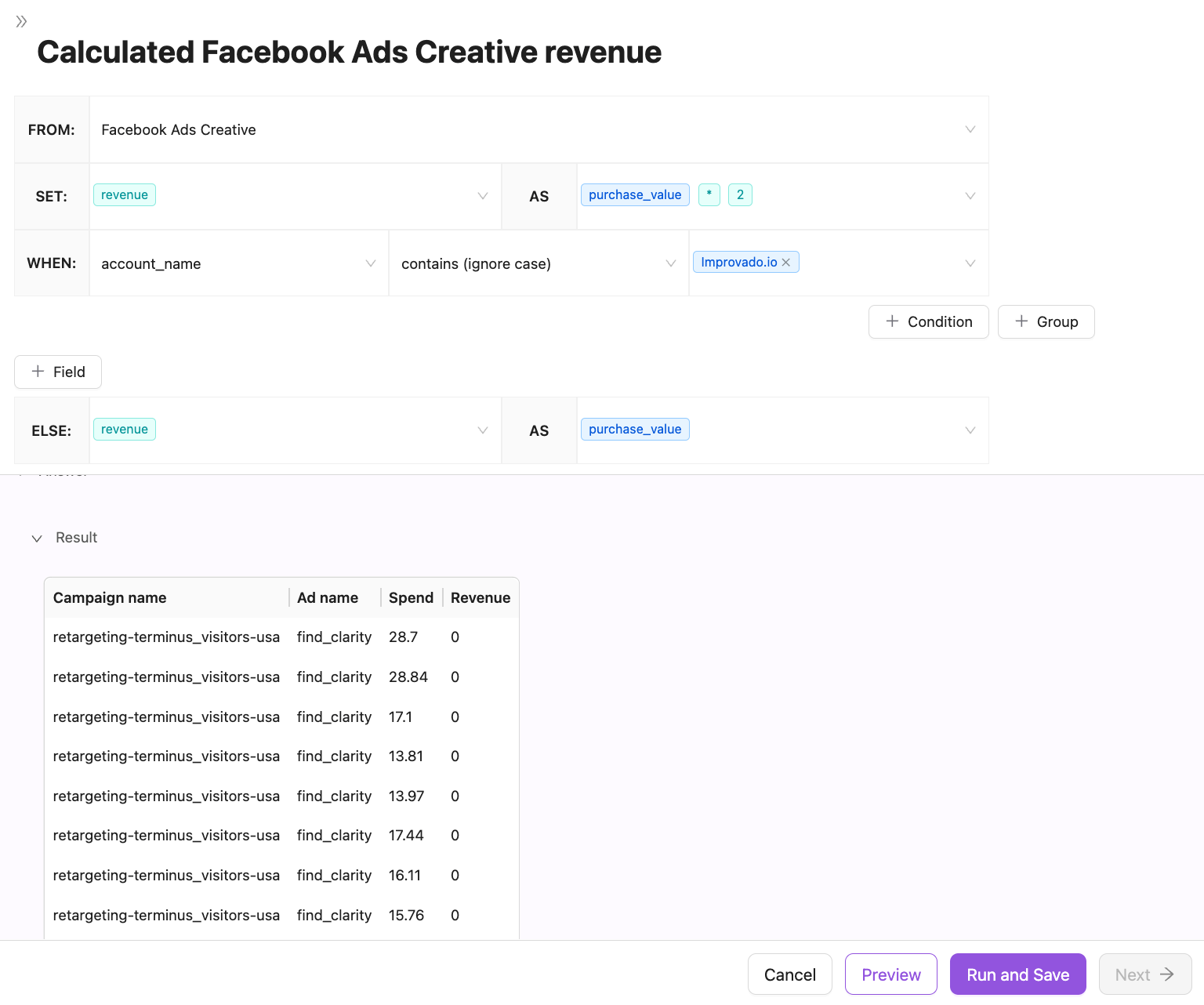
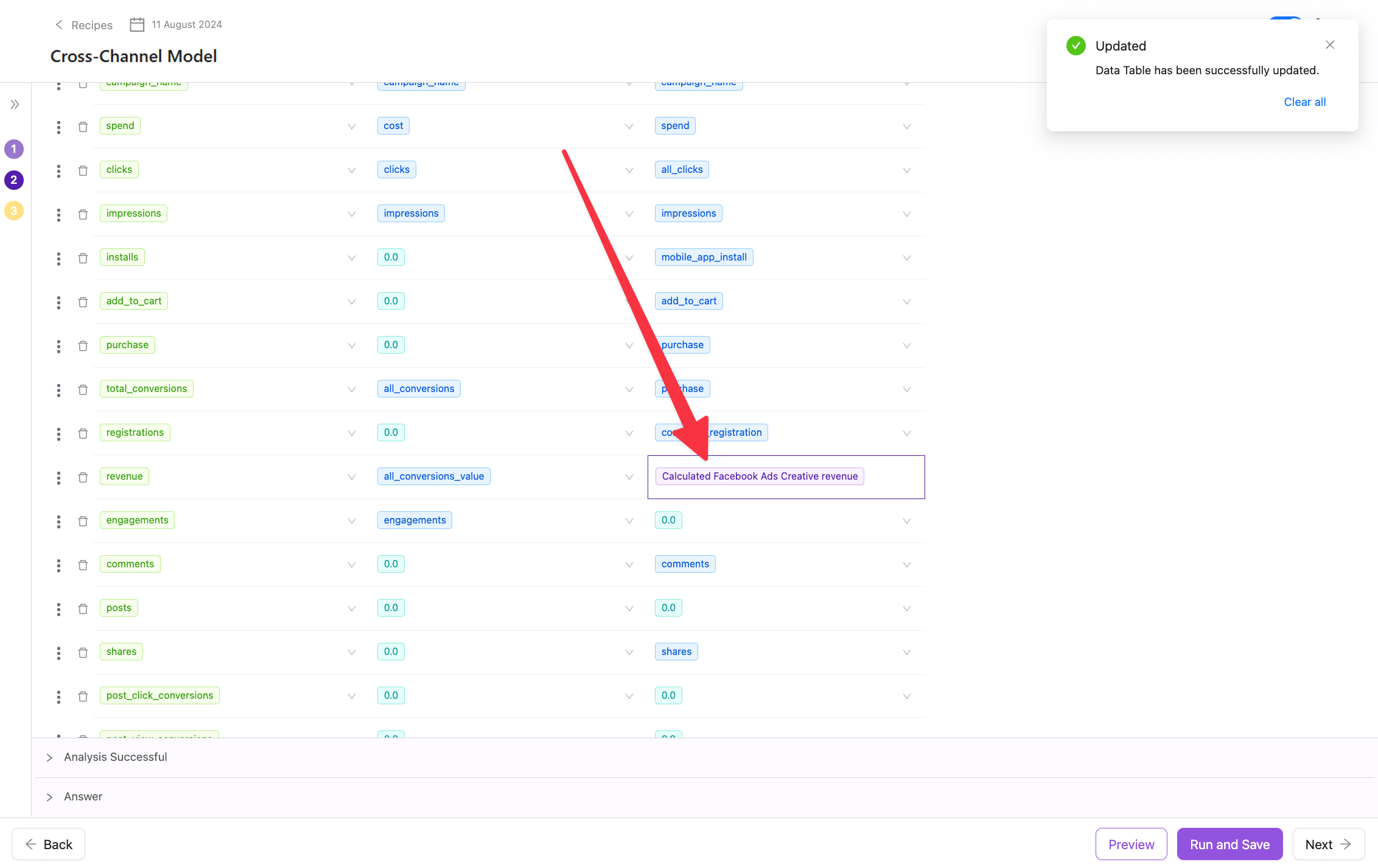
Your transformation is successfully applied!
Now we can do the same at the entire model level!
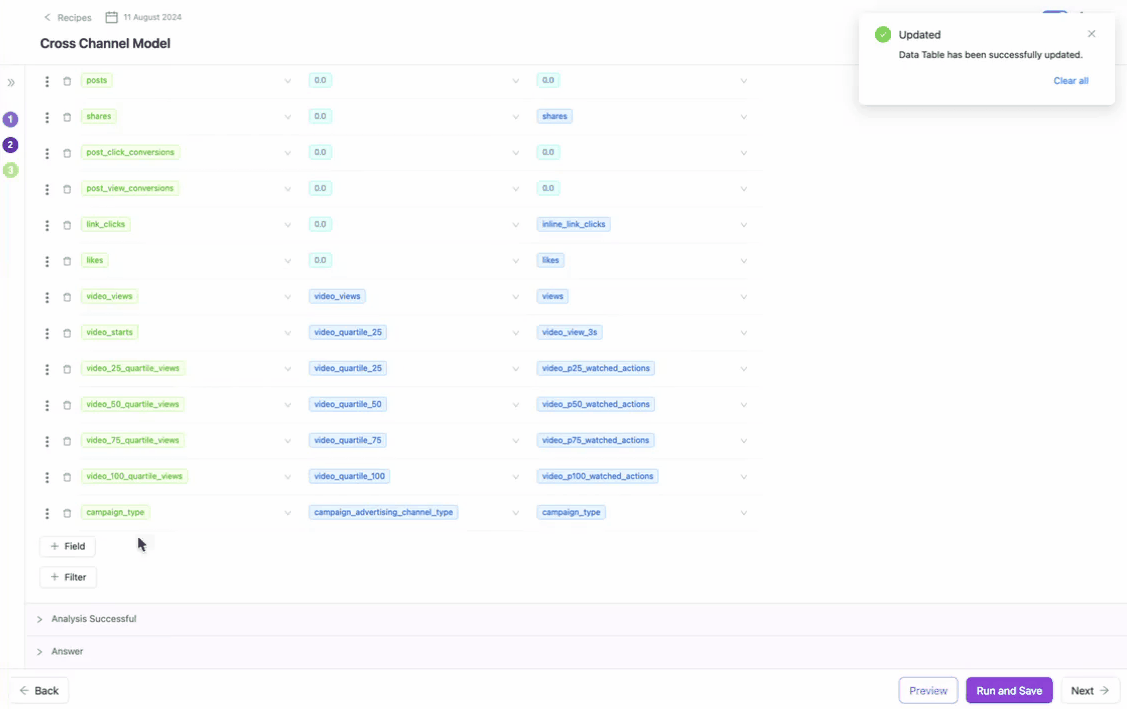
To create a placeholder for a date type column, use the ```toDate('yyyy-mm-dd')``` construction. For the ```yyyy-mm-dd``` value, you should use a relatively recent date (within 5 years of the current year).
{%docs-informer warning%}
Avoid using the Unix null timestamp (1970-01-01) or extreme dates (like 9999-01-01), as these will cause rows to be ignored during the load process or completely break data load freshness push triggers.
{%docs-informer-end%}
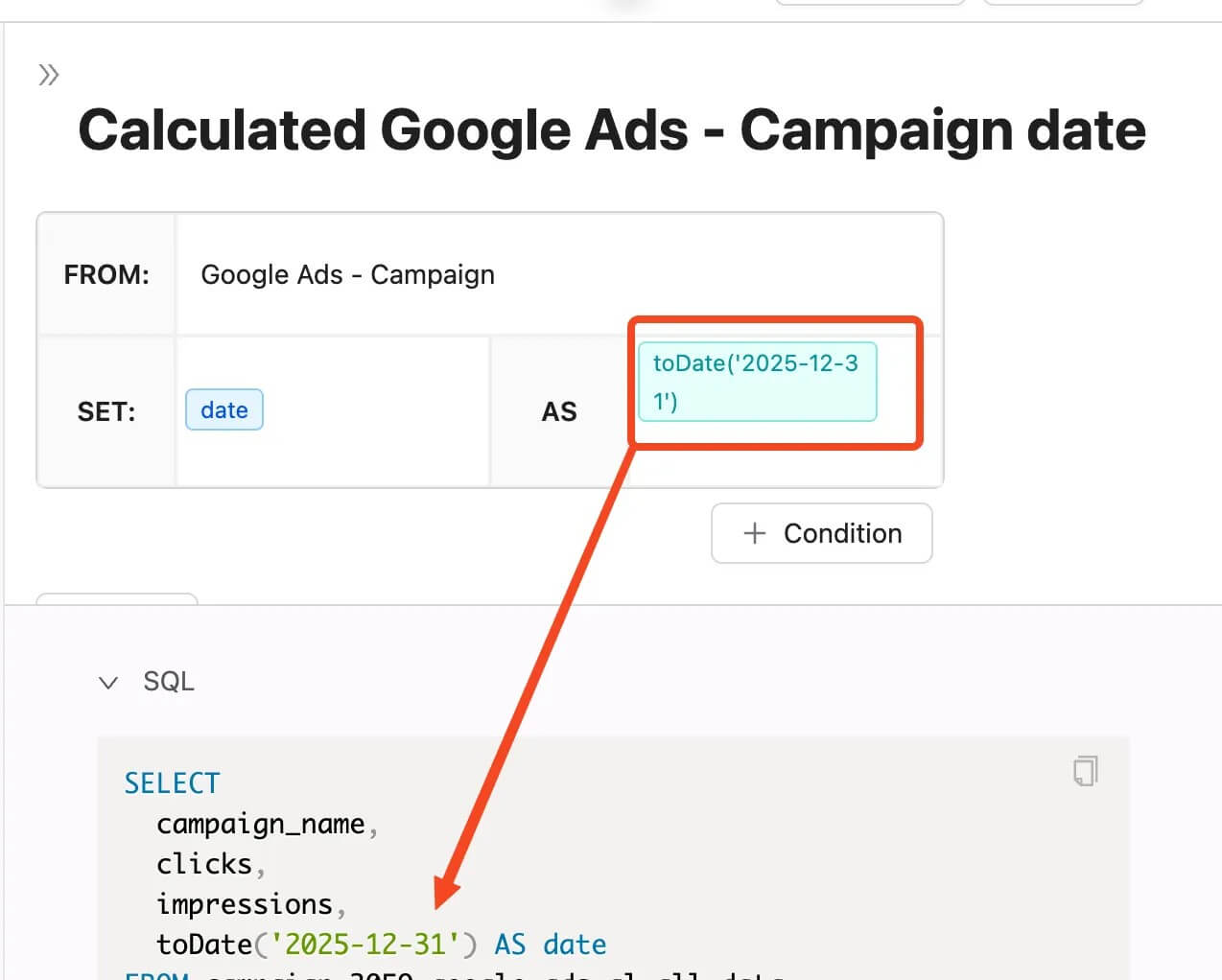
This step-by-step flow allows us to isolate significant elements into individual steps, enabling you to debug easily and quickly apply and validate changes.
For example, applying filters is just as simple as using formulas.
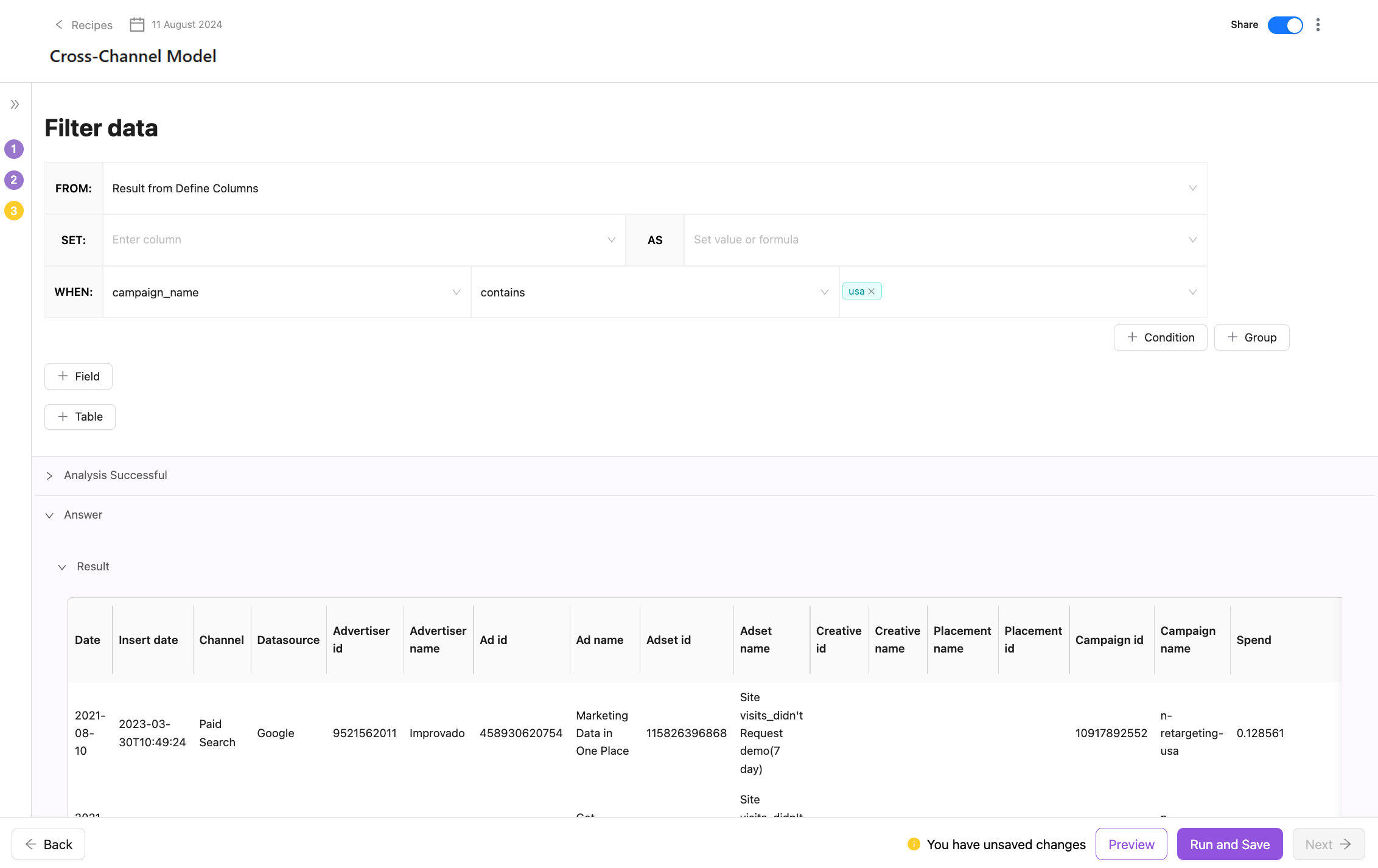
Apply the filter, check via preview that the model works correctly, and save.
The primary goal of this update is to make the transformation process more intuitive and user-friendly, enabling full self-service. This way, creating complex, custom models becomes easy, fast, and understandable.
Improvado team is always happy to help with any other questions you might have! Send us an email.
Contact your Customer Success Manager or raise a request in Improvado Service Desk.