Updated on
Aug 3, 2025
{% docs-informer info %}
You can turn any recipe into a reusable template — available across all workspaces — to save time, maintain consistency, and avoid rebuilding from scratch.
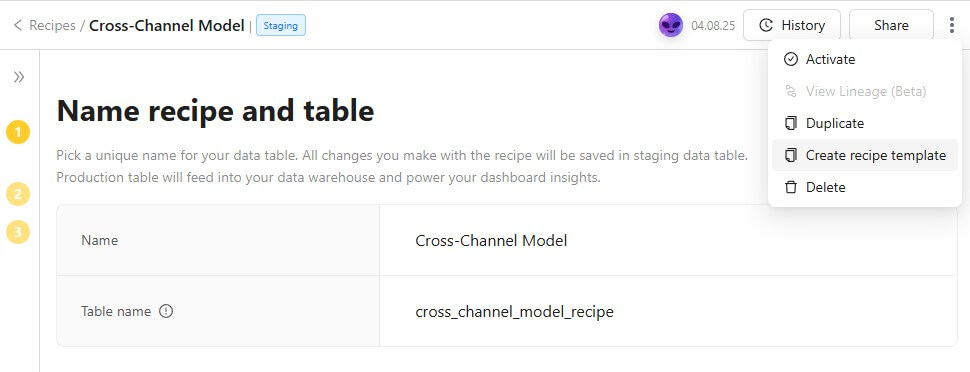
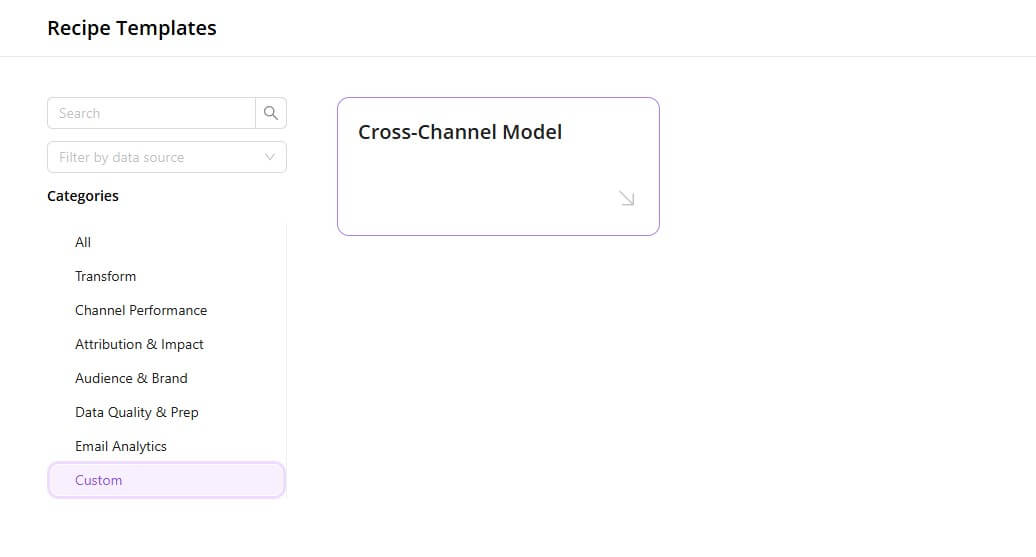
{% docs-informer-end %}
Improvado team is always happy to help with any other questions you might have! Send us an email.
Contact your Customer Success Manager or raise a request in Improvado Service Desk.