Updated on
Oct 19, 2023
{% docs-informer info title="Important" %}
Ensure that you share the spreadsheet with the account used in GBQ.
{% docs-informer-end %}
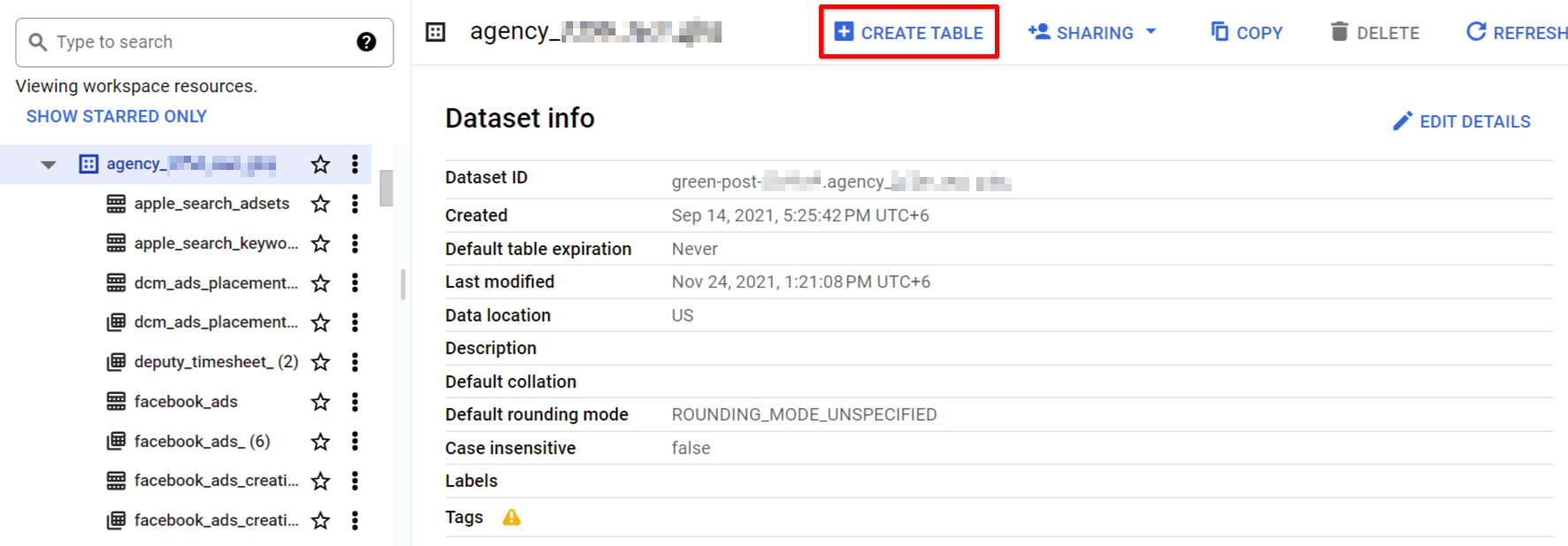
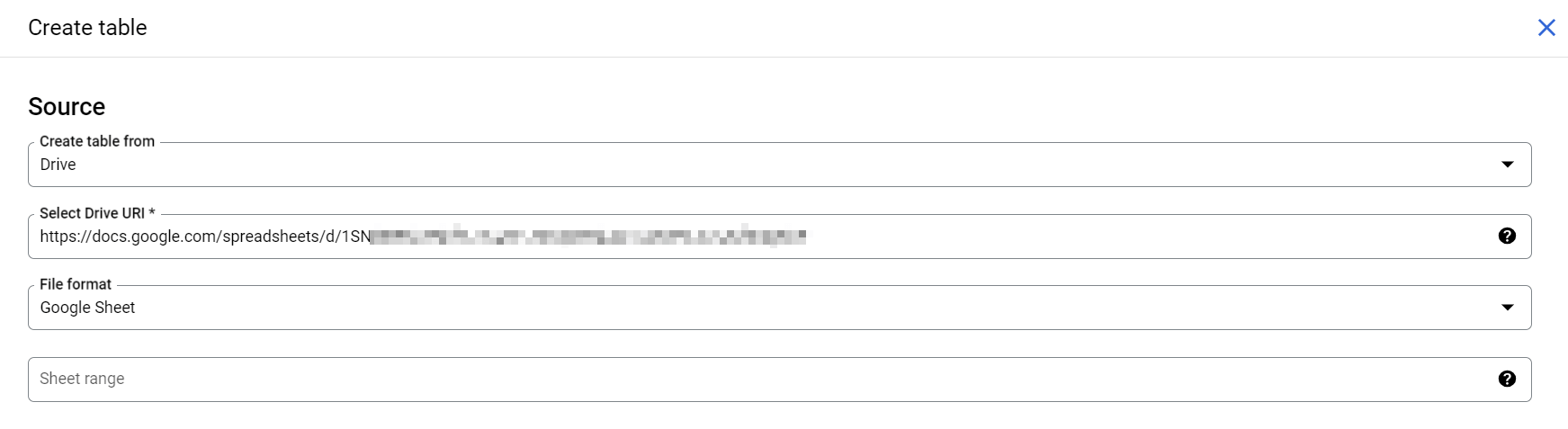
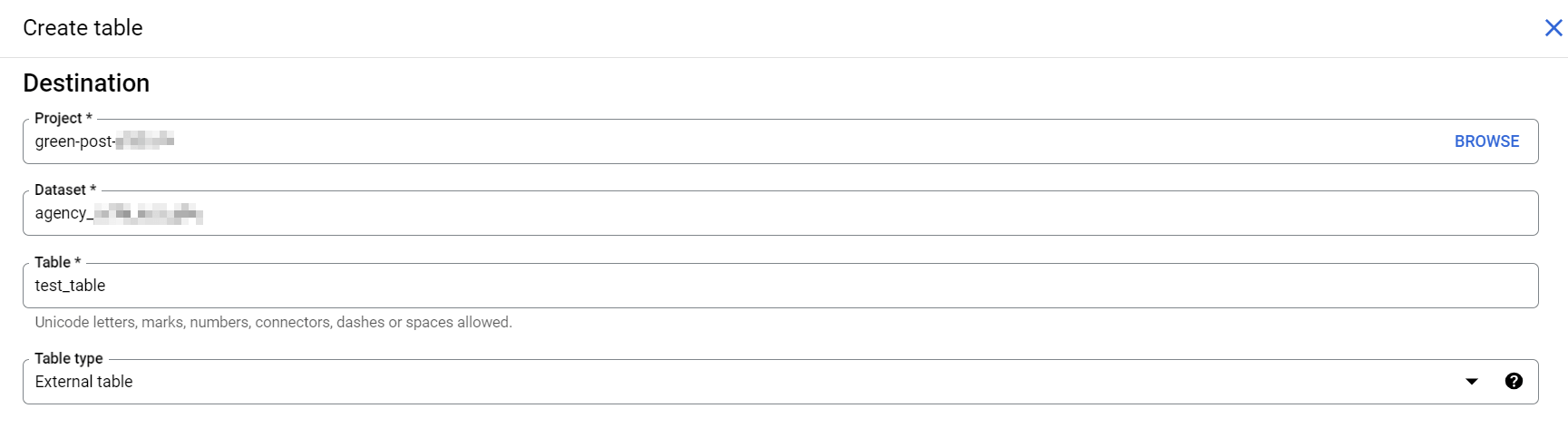
Here you can enable the Auto detect option to generate schema automatically. However, be careful. Problems might occur if your data contains artifacts, e.g., missed columns, or strings in a numeric column.
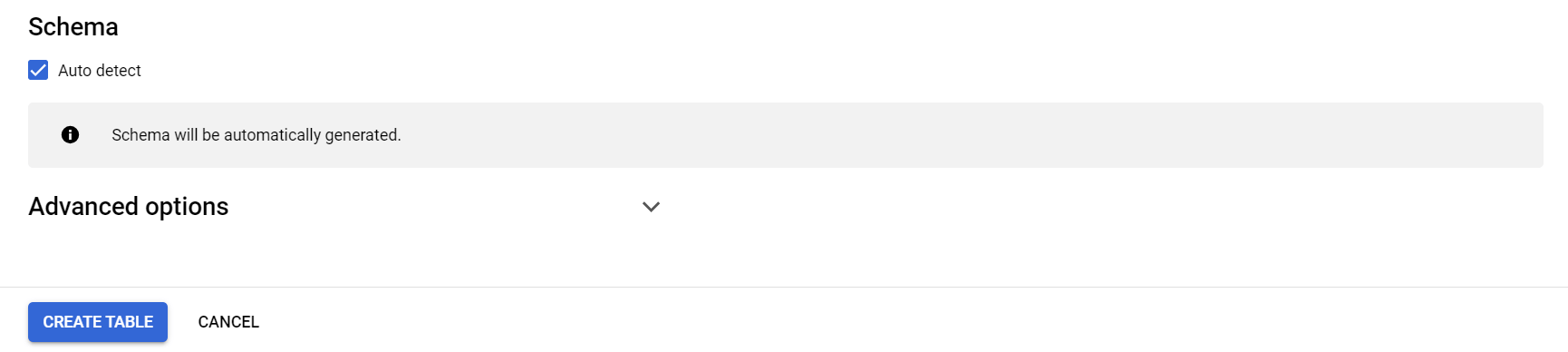
Note: If you create a schema manually, you don’t need to know column names from the spreadsheet. Here you define how it will be named in GBQ from left to right (the first column corresponds to the most left column in the spreadsheet).
You can also enable advanced options for your table. Typically it’s necessary to set the Header rows to skip to ```1```. Otherwise, column names from the spreadsheet will be written as values to GBQ.
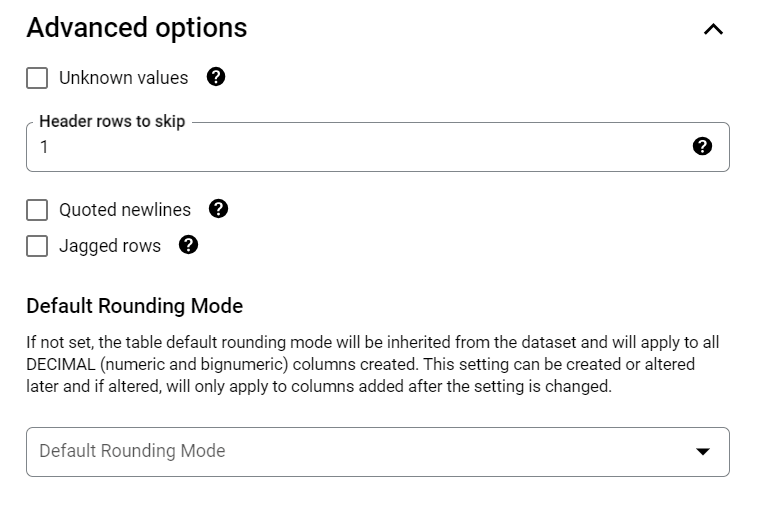
However, if there are some meta-information or empty rows at the top, then use the following formula:
Header rows to skip = Meta rows + Empty rows + Header rows
More detailed instruction is attached near each parameter of Advanced options.
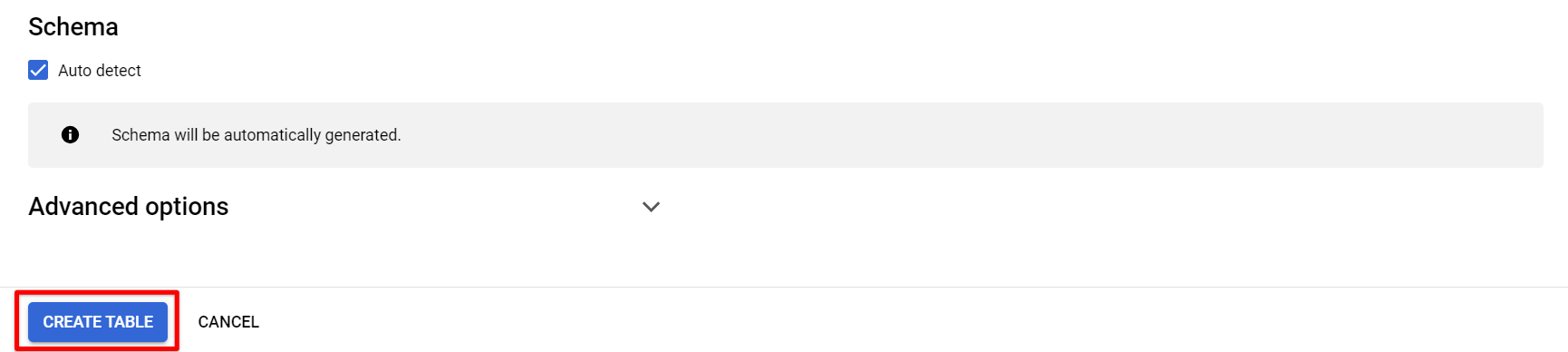
The created table doesn’t contain any rows and loads data from the spreadsheet every time it’s queried. If the spreadsheet is large enough, processing the query might take time. It’s possible to create the Scheduled query, which will run at defined time intervals, and the result will be written in the pre-defined table.
{%docs-informer info title="Important"%}
You need to inform us about the preferred update period (e.g., update the table on the 9th of every month)
{% docs-informer-end %}
For example, your query might look as simple as this:
```SELECT * FROM <project_name.agency_name.table_name> WHERE %DateField% is not null```.

IMPORTANT: There should be no ```LIMIT``` parameter at the end of the query!
However, if data contains some artifacts, this is where you can implement necessary transformations using SQL.

The name for a scheduled query might be ```scheduled_<table_name>```.
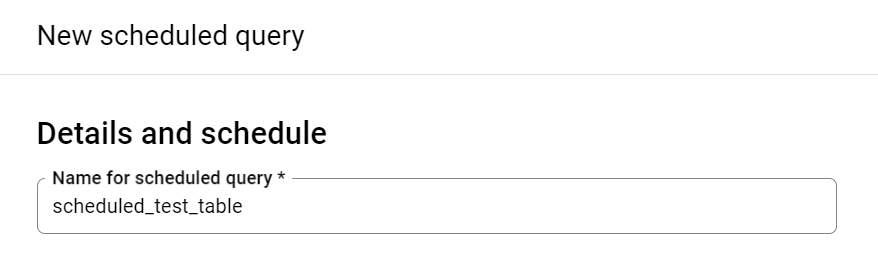
Repeat frequency defines the frequency of executing this query. By default, the Days option is selected. If you need to determine a specific frequency, use the Custom option. You can learn more here.
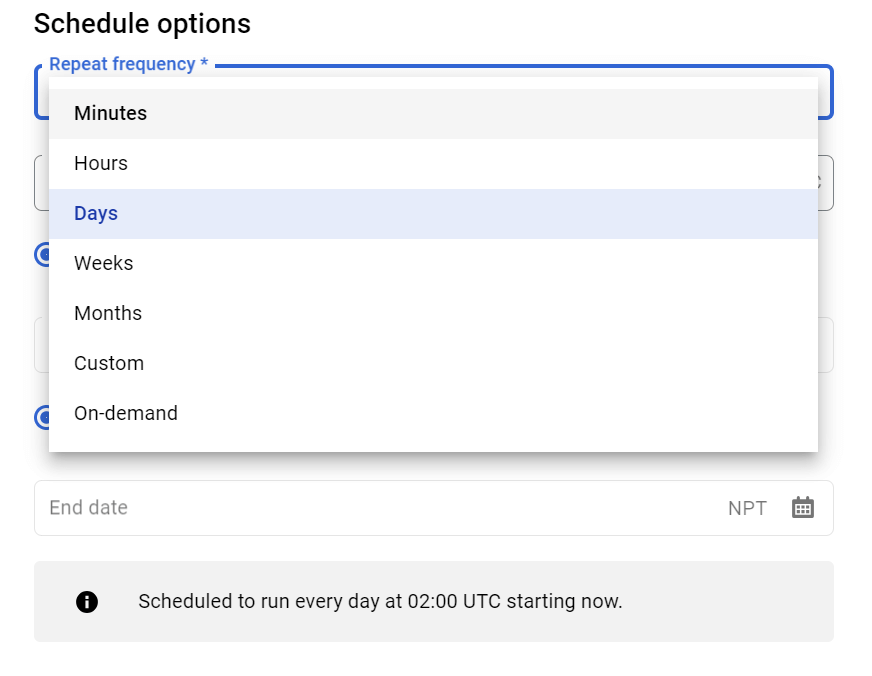
Click the Start at set time to define running your query every day/week/month/hour/minute, or select the Start now option to run the query immediately.
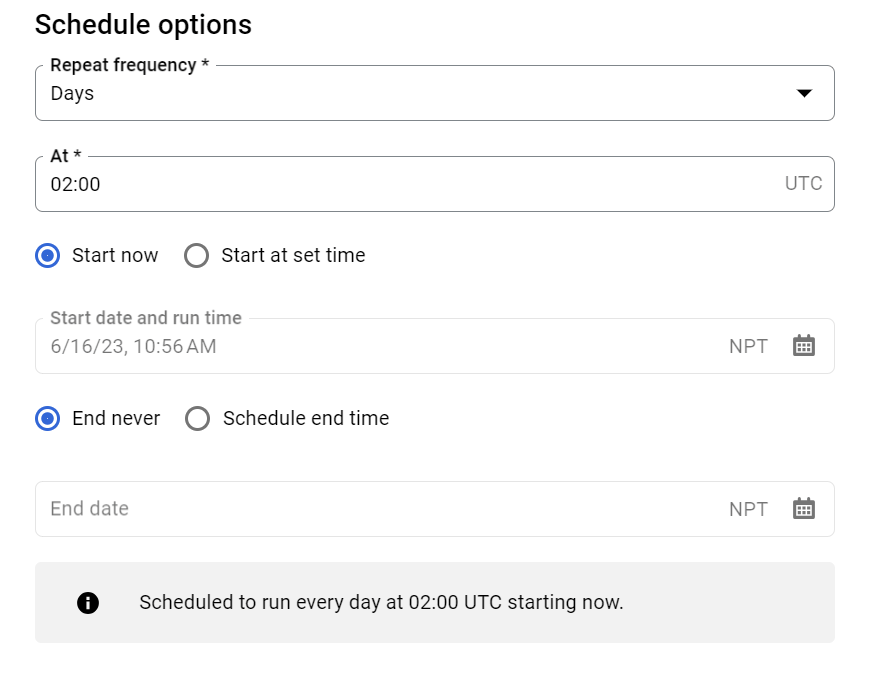
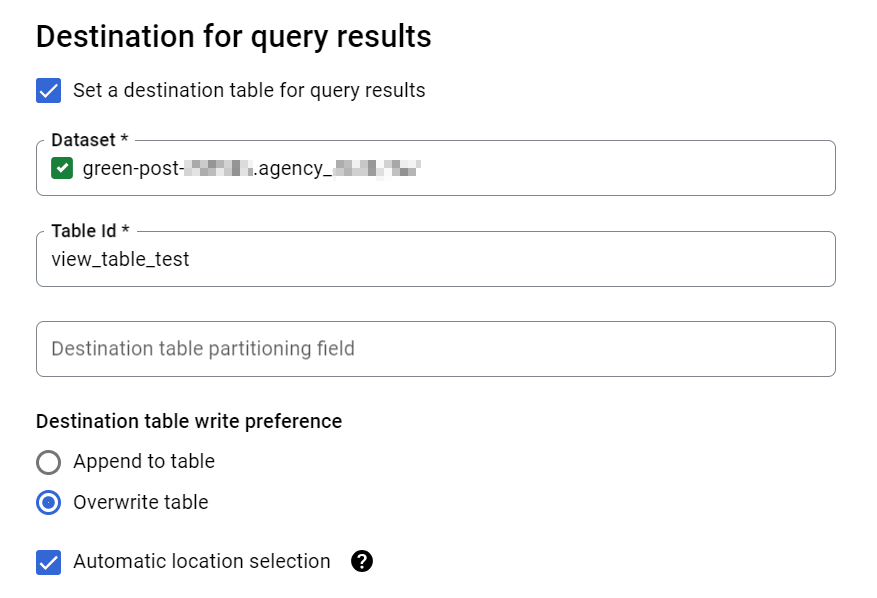
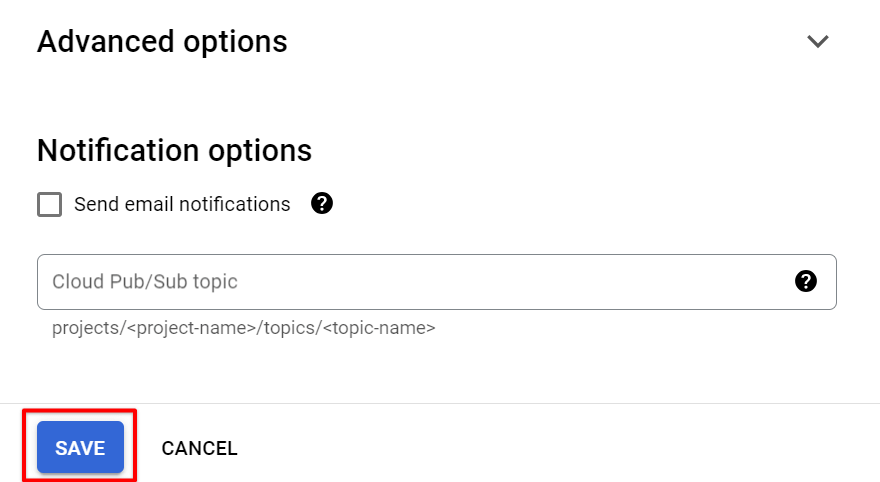
You will be able to check and edit all scheduled query settings.
If you need to change an existing schedule, go to the Scheduled Queries in GBQ, select the desired schedule, find the required query, and go to the Configuration section.
Improvado team is always happy to help with any other questions you might have! Send us an email.
Contact your Customer Success Manager or raise a request in Improvado Service Desk.